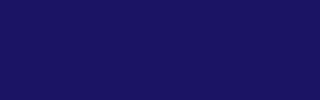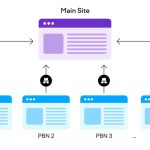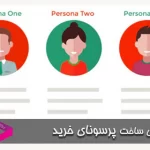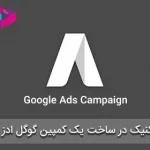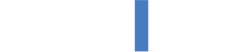گوگل درایو فضای ابری برای نگهداری و اشتراکگذاری فایل است، آموزش آن را از دست ندهید.
اگر از محصولات مختلف گوگل استفاده کرده باشید احتمالا نام گوگل درایو هم به گوشتان خورده است. یکی از بهترین فضاهای ابری موجود در بستر اینترنت که میتواند نیاز شما را به هر گونه دستگاه ذخیره جانبی مانند مموریهای مختلف از بین ببرد. در گوگل درایو حتی میتوانید با همکاران و اطرافیان تان هم فایلهایتان را به اشتراک بگذارید. در این مقاله به طور کامل توضیح میدهیم که اصلا گوگل درایو چیست، چطور میتوانیم گوگل درایو داشته باشیم و از آن استفاده کنیم.
گوگل درایو چیست؟
گوگل درایو، یکی از محصولات گوگل، یکی از محبوبترین فضاهای ابری در سطح اینترنت است و در واقع فضایی را برای شما فراهم میکند که وظیفهاش نگهداری از فایلهای شماست. شاید تابحال برای شما هم پیش آمده باشد که قصد داشتهاید نرمافزاری را روی کامپیوترتان نصب کنید اما به دلیل حجم زیادی از فایل، فضای خالی برای نصب نرمافزار نداشتهاید و ناموفق ماندهاید. دقیقا گوگل درایو برای همین هدف به وجود آمده است که فایلهای جانبیتان را روی آن ذخیره کنید تا کمکی به هارد درایوتان کرده باشید. علاوه بر این، مزیت دیگری که استفاده از گوگل درایو دارد این است که در هر مکانی و فقط با دسترسی به اینترنت میتوانید به فایلهایتان دسترسی داشته باشید و حتی آنها را با دیگران هم به اشتراک بگذارید.
تعرفه خرید فضای اضافه از گوگل درایو چقدر است؟ جالب اینجاست که اگر از قبل اکانت گوگل داشته باشید، هیچ نیازی به ساخت اکانت اضافه دیگری ندارید و مثل این است که همین الان یک فضای ابری با ۱۵ گیگ رایگان در اختیار شما وجود دارد. البته در نظر داشته باشید که تمام فایلهای اتچ شده در Gmail شما در این فضا قرار میگیرد و طبیعتا حجم زیادی را هم اشغال میکند. برای داشتن حجم اضافهتر میتوانید از نسخه پولی گوگل درایو استفاده کنید که اتفاقا خیلی هم گران نیست و میتوانید ماهانه با پرداخت ۱.۹۹ دلار ۱۰۰ گیگ و یا با ۹.۹۹ دلار ۲ ترابایت حافظه خریداری کنید.
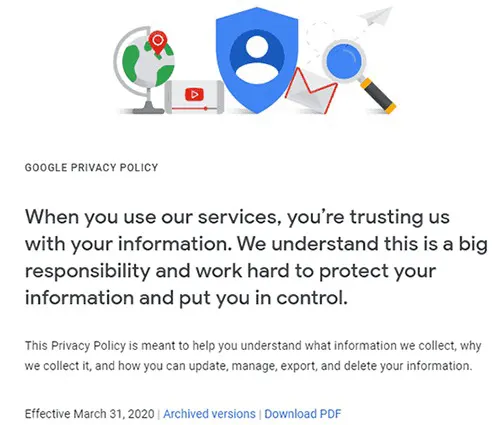
گوگل درایو چطور کار میکند؟
کار اصلی گوگل درایو ذخیره فایلهای کامپیوتر شما در فضای ابری آن است. برای انجام این کار هم میتوانید از نسخه وبسایت استفاده کنید و آپلود فایل و ویرایش آن را انجام دهید، هم میتوانید نسخه دسکتاپ آن را روی سیستم تان نصب کنید که در نتیجه آن، فولدری روی سیستم شما ساخته میشود که فقط کافیست فایل مورد نظرتان را به آن فولدر انتقال دهید تا به طور اتوماتیک در گوگل درایو شما آپلود شود. مزیت نسخه دسکتاپ آن است که میتوانید مستقیما به فولدر گوگل درایو مراجعه کنید و ویرایش فایل را انجام دهید و مطمئن باشید که فایل آپدیت شده در فولدر گوگل درایو ذخیره میشود.
مزایای استفاده از گوگل درایو
یکی از مزایایی که استفاده از گوگل درایو را بر هر فضای ابری دیگری ارجح ساخته، قابلیت اتصال آن به دیگر سرویسهای گوگل است. همانطور که میدانید سرویسهای دیگر گوگل مانند Google docs، Google Slides، Google Sheets و … بسیار کاربردی و مورد استفاده بسیاری از افراد و کسبوکارها هستند و اتفاقا این سرویسها همزمان به گوگل درایو متصل میشوند و همین باعث میشود که بسیاری از افراد استفاده از گوگل درایو را نسبت به دیگر فضاهای ابری مقدم بدانند.
مزیت دیگری که میتوان برای گوگل درایو ارائه کرد قابلیت انتشار خصوصی فایلها و شخصیسازی دسترسی است. مثلا زمانی که شما میخواهید فایلی را از گوگل درایو برای همکارتان بفرستید میتوانید به دلخواه خودتان برای او دسترسی ایجاد کنید، اینکه برای فرد مقابل اجازه ویرایش فایل را فراهم کنید یا خیر همه در کنترل خودتان است. این ارتباط با بیشتر از ۱۰۰ نفر در گوگل درایو میتواند انجام شود که برای تیمهای بزرگ عالی است.
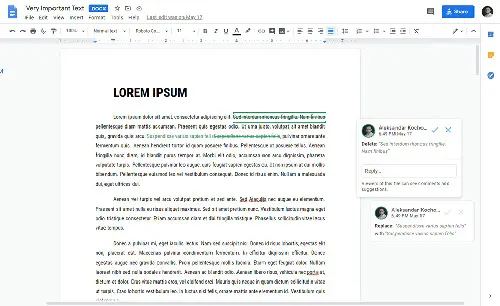
مثلا فرض کنید فایلی دارید که میخواهید همزمان با چند همکار دیگرتان روی آن کار کنید به طوری که هر کسی که بتواند تغییراتی در آن به وجود بیاورد. در این حالت بهترین کار استفاده از گوگل درایو و گوگل داکز به طور همزمان است.
نحوه ورود به گوگل درایو
برای استفاده از گوگل درایو در وهله اول باید یک اکانت گوگل داشته باشید، اگر ندارید در مرحله اول باید آن را بسازید تا بتوانید از گوگل درایو و همچنین بقیه ابزارهای گوگل مانند Google docs یا Gmail استفاده کنید. برای ساخت اکانت گوگل باید وارد هومپیج گوگل شوید و روی دکمه Sign in در گوشه بالای سمت راست کلیک کنید و سپس Create account را انتخاب کنید.
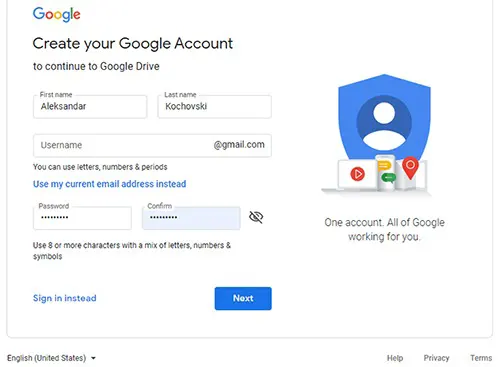
در این مرحله از شما نام کاربری و رمز عبور دلخواه میخواهد و باید اطلاعات شخصیتان را مثل نام و تاریخ تولد در تعدادی از فیلدها پر کنید. در مرحله بعد کافیست با قوانین گوگل موافقت کنید و بعد از آن اکانت گوگل شما به همین راحتی و سرعت ساخته میشود.
حالا که وارد اکانت گوگلتان شدید کافیست وارد وبسایت گوگل درایو به آدرس drive.google.com شوید و یا حتی میتوانید اپلیکیشن آن را روی موبایلتان نصب کنید و از فایلهای گوشیتان بکآپ بگیرید. در ادامه هر سه روش یعنی از طریق مرورگر، دسکتاپ و گوشی را آموزش میدهیم.
آموزش استفاده از گوگل درایو در مرورگر
در این روش به نصب هیچ برنامهای احتیاج ندارید و مستقیما از طریق مرورگر میتوانید به فضای گوگل درایو دسترسی داشته باشید. برای این کار کافیست آدرس drive.google.com را در مرورگرتان تایپ کنید تا وارد فضای گوگل درایو شوید.
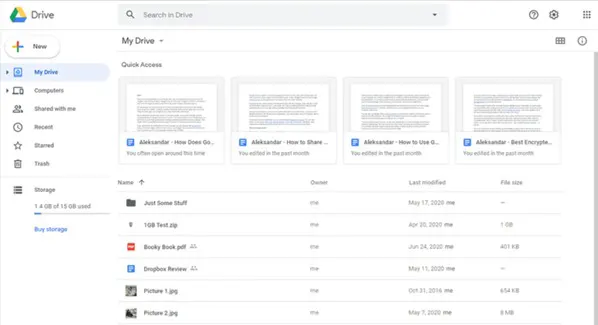
دیزاین صفحه اولیه گوگل درایو کاملا تمیز و ساده است و اصلا در آن سردرگم نمیشوید. منوها سمت چپ صفحه قرار دارند و فایلهایتان هم وسط صفحه هستند. زیر منوی سمت چپ هم باقیمانده فضای ابریتان را میتوانید مشاهده کنید.
آشنایی با بخشهای مختلف گوگل درایو
منوی گوگل درایو بخشهای مختلف دارد که شاید در نگاه اول متوجه کارکرد آنها نشوید. در ادامه بخشهای مختلف منوی آن را معرفی میکنیم و کارکرد هر کدام را برای شما توضیح میدهیم.
- My Drive: این تب در منوی سمت چپ قرار دارد و شامل تمام فایلهایی است که در فضای گوگل درایو ذخیره کردهاید. در واقع فولدری را که در کامپیوتر سینک میکنید وارد فضای my Drive میشود.
- Computers: در این قسمت تمام فولدرهایی را که از کامپیوتر ذخیره کردهاید قرار میگیرد (فولدری که به عنوان گوگل درایو در سیستم شما قرار دارد).
- Recent: در این قسمت تمام فایلهای اخیر را که آپلود کردهاید به ترتیب میتوانید مشاهده کنید.
- Shared with me: هر فایلی که از طرف فرد دیگری برای شما فرستاده شده باشد در این فولدر قرار میگیرد.
- Starred: برخی فایلها وجود دارند که میتوانید آنها را به اصطلاح Favorite کنید و علامت بزنید تا بتوانید دسترسی راحتتر و سریعتری به آنها داشته باشید. این فایلها را بعد از علامت زدن میتوانید از فولدر Starred دنبال کنید.
- Trash: هر فایلی را که دیلیت کنید به مدت ۳۰ روز در فولدر Trash باقی میماند و بعد از آن به طور کامل حذف میشوند.
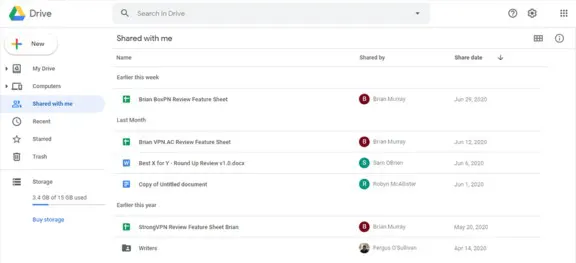
وسط صفحه، جایی است که میتوانید تمام فایلها و فولدرها را در آن ببینید. حتی میتوانید با کشیدن و رها کردن فایلها را در این قسمت آپلود کنید. با راستکلیک کردن روی هر فایل میتوانید به منوی ویرایش هر فایل دسترسی پیدا کنید. البته منویی هم به صورت بار در بالای فایلها قرار گرفته که با آن میتوانید دسترسی سریعتری به گزینهها داشته باشید.
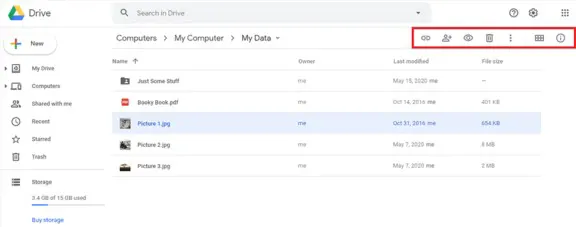
در قسمت بالای صفحه سرچ باری وجود دارد که میتوانید فایلها را با نامشان جستجو کنید و سریعتر آنها را پیدا کنید. زمانی که روی یکی از فایلها یا فولدرها کلیک کنید چندین آیکون دقیقا زیر قسمت سرچ بار ظاهر میشوند که با این آیکونها میتوانید کارهایی مانند انتشار فایل، تغییر نام فایل، حذف کردن یا جابجایی آن در فولدرها را انجام دهید. (البته این امکانات با راستکلیک کردن روی فایل موردنظر هم نمایش داده میشوند).
همانطور که در تصویر بالا هم مشخص است منویی در قسمت سمت راست صفحه وجود دارد که شامل یک سری شورتکات است. این شورتکاتها برای دسترسی سریعتر به ابزارهای دیگر گوگل است (در کل هر ابزاری که به گوگلدرایو متصل میشود). در مورد این قسمت در ادامه مقاله توضیحات بیشتری خواهیم داد.
نحوه آپلود فایل در گوگل درایو
حالا نوبت به مهمترین قسمت یعنی آپلود فایل در گوگل درایو میرسد. برای آپلود فایل در این ابزار باید روی دکمه New در بالای سمت چپ صفحه کلیک کنید و فایل آپلودی موردنظرتان را انتخاب کنید. البته راه راحتتر آن است که صفحه اصلی گوگل درایو را باز نگه دارید و فایل موردنظر را از فولدر کامپیوترتان بکشید و در وسط صفحه گوگل درایو رها کنید.
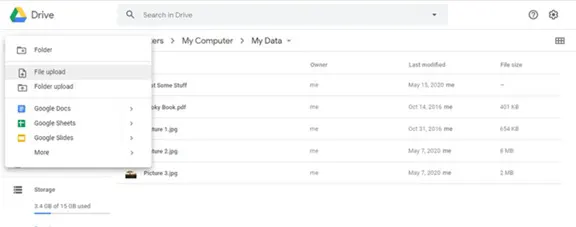
حالا که فایل در گوگل درایو آپلود شده است میتوانیم ار طریق آیکونهای بالای صفحه و یا راستکلیک کردن روی خود فایل و استفاده از منوی آن، هر کاری را که میخواهیم با فایلمان انجام دهیم.
چطور فایل موجود در گوگل درایو را برای دیگری ارسال کنیم؟
به اشتراکگذاری فایل با دیگران در گوگل درایو را از دو طریق میتوان انجام داد. یکی از روشها که اتفاقا سادهتر هم هست از طریق Sharable link انجام میگیرد یعنی لینکی به شما داده میشود که آن لینک را برای هر کسی که بفرستید میتواند به فایل دسترسی داشته باشد.
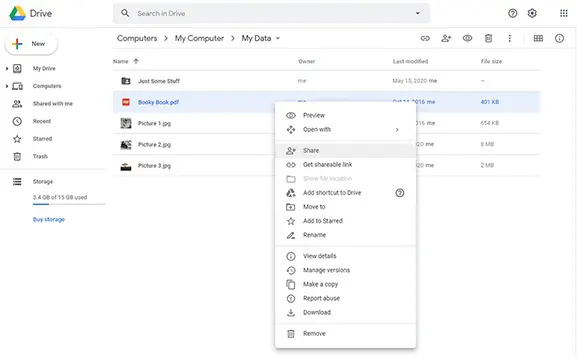
روش دوم خود گزینه share است که اگر روی آن کلیک کنید باکسی برای شما باز میشود که میتوانید ایمیل افراد را در آن اضافه کنید، پیامی را که میخواهید برای فرد مقابل بنویسید و حتی میتوانید دسترسیهای خاصی برای فرد مقابل به فایل مشخص کنید.

یکی دیگر از ویژگیهایی که در گوگل درایو وجود دارد گزینه Preview است. با این گزینه، فایل شما از هر نوعی که باشد (Pdf، عکس، ویدیو، Word …) میتوانید آن را در حالت Preview ببینید. در این حالت اگر بخواهید تغییری در فایل به وجود بیاورید باید ابتدا از گزینه Open آن را با ابزار مرتبط مثل گوگل داکز یا گوگل شیت و یا … باز کنید و ویرایش کنید.
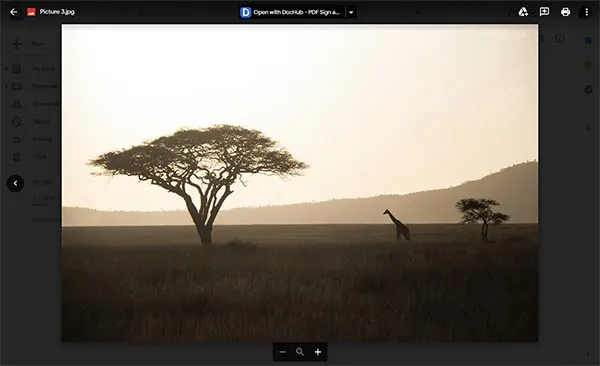
نحوه استفاده از اپلیکیشن دسکتاپ گوگل درایو
اپلیکیشن دسکتاپ گوگل درایو “Backup and sync from Google” نام دارد. اگر این اپلیکیشن را روی سیستمتان نصب کنید یک فولدر گوگل درایو روی کامپیوتر شما ساخته میشود. این فولدر همان فولدر اصلی است که هر فایلی را که در آن وارد کنید در گوگل درایو ذخیره میشود به این معنا که هر فایلی در این فولدر آپلود شود به طور اتوماتیک وارد فضای ذخیره گوگل درایو شما میشود و از هر جای دیگری میتوانید به آن دسترسی داشته باشید.
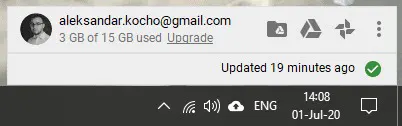
وقتی اپلیکیشن گوگل درایو را روی کامپیوتر نصب کنید باکسی در بالای تسکبار به شما نمایش داده میشود که در آن در کنار ایمیل شما سه آیکون وجود دارد که شامل فولدر گوگل درایو کامپیوتر، وبسایت گوگل درایو و Google photo است و روی هر کدام کلیک کنید به آن منتقل میشوید. همچنین از این باکس میتوانید آپلود فایل ها را به جریان بیندازید یا متوقف کنید. یک آیکون سه نقطهای هم وجود دارد که با آن میتوانید وارد تنظیمات شوید و آن را برای خودتان شخصیسازی کنید.
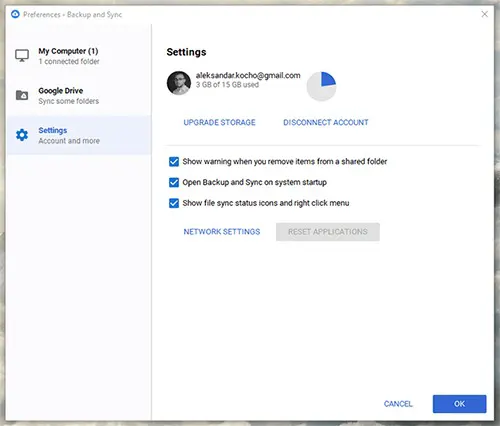
یکی از ویژگیهای جالب و مهمی که اپلیکیشن گوگل درایو در اختیار شما میگذارد امکان اضافه کردن گزینه به منوی راستکلیک شماست. حالا میتوانید یک فولدر در هر قسمتی از کامپیوتر که میخواهید بسازید. فقط کافیست روی آن راستکلیک کنید و از طریق گزینه Google drive که در منو قرار گرفته گزینه Sync this folder را انتخاب کنید. حالا این فولدر با گوگل درایو شما اتصال پیدا کرده و دیگر هر فایلی که به این فولدر اضافه کنید به طور اتوماتیک در حافظه گوگل درایوتان ذخیره میشود. هر زمانی هم که فایلهای درون این فولدر را ویرایش کنید نسخه ویرایش شده در گوگل درایو شما هم تغییر میکند.
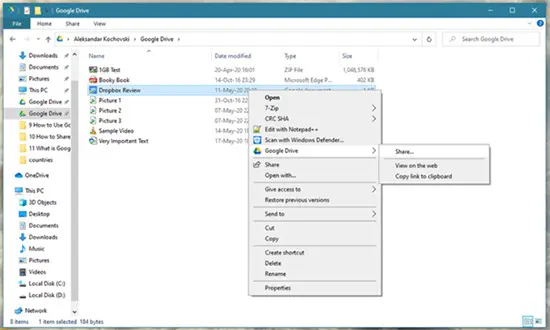
توجه داشته باشید که روی هر تعداد کامپیوتری که اپلیکیشن گوگل درایو را نصب کنید و با یک ایمیل خاص همه آنها را متصل کنید هر فایلی را در هر کامپیوتری آپلود کنید در دیگر فولدرها هم دیده میشود. این کار برای کارکنان یک شرکت هم بسیار کاربردی است. میتوانید روی همه کامپیوترهای شرکت با یک جیمیل به گوگل درایو متصل شوید و یک فولدر بسازید و فقط کافیست یک بار فایل مشترکی را که میخواهید در فولدر گوگل داریو آپلود کنید تا همه کارکنان دیگر هم بتوانند از آن استفاده کنند.
استفاده از گوگل درایو از طریق نسخه موبایل
استفاده از اپلیکیشن موبایل گوگل درایو بسیار ساده است و هم برای اندروید و هم برای ios کاربرد دارد. این اپلیکیشن هم مانند بسیاری از اپلیکیشنهای فضای ابری دیگر است اما طرز استفاده خاص خودش را دارد. وقتی اپلیکیشن را باز میکنید هومپیجی به شما نمایش داده میشود که فایلهایی را که اخیرا آپلود کردهاید در آنجا به شما نمایش داده میشود. در منوی پایین صفحه تب هومپیج، تب Starred، تب Shared with me و تب my drive وجود دارد که قبلا توضیح و کارکرد هر کدام را گفتیم.
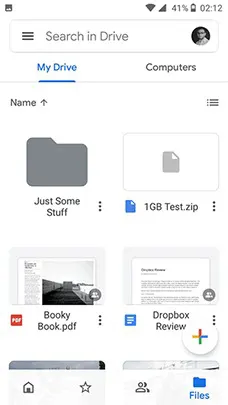
همچنین یک دکمه با علامت بهعلاوه وجود دارد که اگر روی آن بزنید میتوانید فولدر بسازید، فایل آپلود کنید و یا داکیومنتی را اسکن کنید. همچنین گزینههای دیگری هم دارید که ابزارهای دیگر گوگل مانند گوگلشیت، گوگلداکز و گوگلاسلایدز هستند و میتوانید از آنها استفاده کنید.
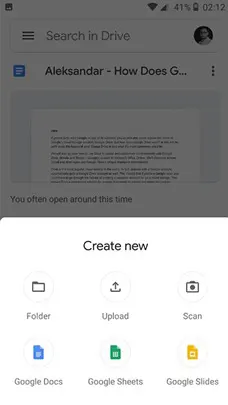
در اپلیکیشن موبایل گوگل درایو هر فایل و فولدری منوی خودش را دارد که دقیقا مانند منوی راستکلیک در نسخه وب است.
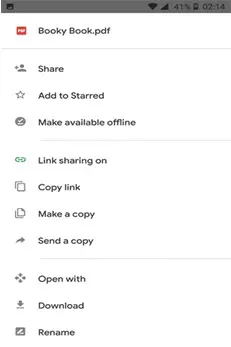
اتصال گالری به گوگل درایو در اپلیکیشن موبایل
علاوه بر موارد قبل، شما میتوانید به طور اتوماتیک گالری عکسهایتان در موبایل را به فولدر گوگل درایو متصل کنید تا به صورت اتوماتیک هر عکسی که در گالری قرار گرفت وارد حافظه گوگل درایو بشود. البته برای این کار به Google Photos احتیاج دارد که باید به طور جداگانه نصب شود. البته در بسیاری از گوشیهای اندروید به طور پیشفرض Google Photos وجود دارد.
آپلود عکس را روی دو روش میتوانید تنظیم کنید. در روش اول به طور اتوماتیک حجم عکس شما کم میشود البته هیچ تغییر چشمگیری در کیفیت آن اتفاق نمیافتد. در حالت دوم هم عکس به همان حالت اصلی با همان سایز و کیفیت آپلود میشود که البته در این روش فضای ابری شما زود پر میشود.
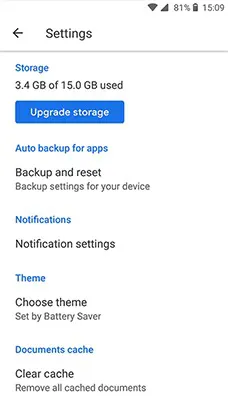
ارتباط جیمیل و گوگل درایو
جی میل شما با گوگل درایوتان رابطه دوطرفهای با هم دارند. جی میل از حافظه گوگل درایو شما برای نگهداری اتچمنتهای ایمیلتان استفاده میکند و باید در نظر داشته باشید که قسمتی از فضای ابری گوگل درایوتان را این اتچمنتهای ایمیل تشکیل میدهند. از طرف دیگر گوگل درایو هم از جی میل برای ارسال فایلها استفاده میکند.

اگر از جیمیل استفاده کرده باشید احتمالا هنگام نوشتن ایمیل از قسمت Compose آیکونی را در منوی آیکون های پایین باکس دیده باشید. این آیکون که گوگل درایو را نشان میدهد شما را وارد فضای گوگل درایوتان میکند و میتوانید از فایلهایی که در آن فضا ذخیره کردهاید انتخاب کنید و به ایمیلتان ضمیمه کنید.
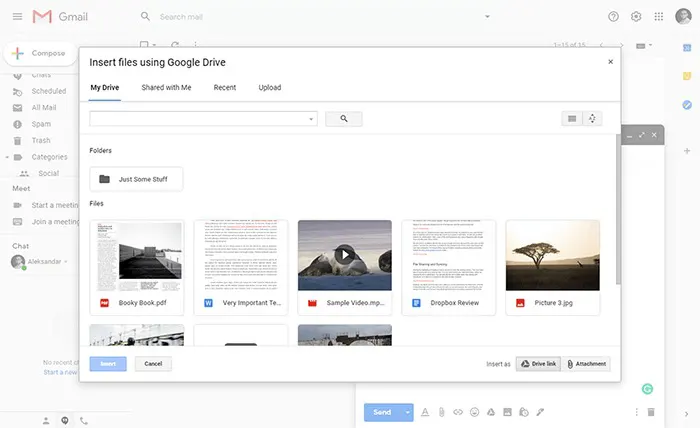
اتصال سرویسهای Third-Party به گوگل درایو
همانطور که در اول مقاله هم گفتیم، گوگل درایو توانایی آن را دارد که به تعداد زیادی از سرویسهای دیگر متصل شود و بتوانید از آنها در راستای هم استفاده کنید. گوگل درایو با همه سرویسهای گوگل تحت عنوان G Suite (ورژن مایکروسافت آفیس گوگل) کار میکند و با آن ها متصل میشود اما علاوه بر این یک اپ استور کامل به نام G Suite Marketplace وجود دارد که ابزارهای بسیار کاربردی را در آن میتوانید پیدا کنید و به گوگل درایو آن را متصل کنید تا کارتان را راحتتر انجام بدهید.
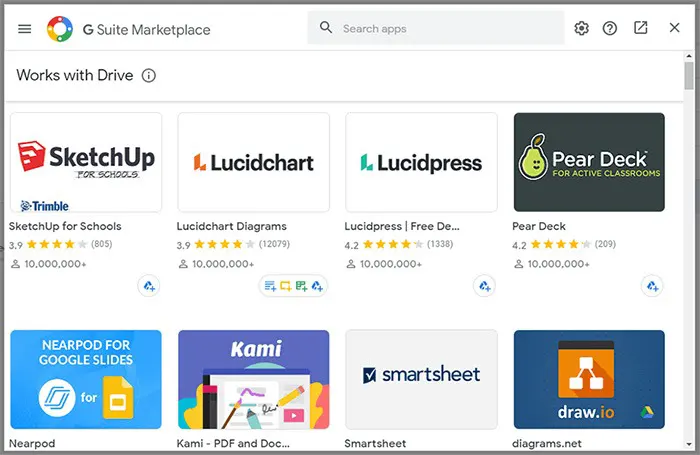
برای اتصال به این اپلیکیشنها کافیست روی دکمه با علامت بهعلاوه (از منوی سمت چپ صفحه) کلیک کنید، بعد از آن اپلیکیشنها با شما نمایش داده میشوند و بعد از اینکه اپلیکیشن موردنظر را انتخاب کردید گزینه Install را بزنید.
البته همین کار را از طریق خود فایل نیز میتوانید انجام دهید. کافیست روی فایل موردنظرتان راستکلیک کنید، از منوی باز شده گزینه Open with را بزنید و روی Connect more apps کلیک کنید تا به سرویس جانبی موردنظرتان متصل شوید و فایل در آن باز شود. مثلا میتوانید از اپلیکیشنهای جذابی مانند Pixlr استفاده کنید و عکسهایتان را در گوگل درایو با آن ادیت کنید. یا از ابزاری مانند Sketchup استفاده کنید و فایلهای ۳D بسازید.
جمعبندی
گوگل درایو یکی از سرویسهای فضای ابری قدرتمند است که کاربردهای بسیاری به خصوص در شرکتهایی با تعداد کارکنان بالا میتواند داشته باشد. ویژگی که گوگل درایو را از دیگر سرویسهای فضای ابری متمایز میکند قابلیت اتصال آن با دیگر ابزارهای کاربردی گوگل است. اگر از افرادی باشید که از محصولات گوگل استفاده میکنید، گوگل درایو میتواند مناسبترین گزینه برای شما باشد.