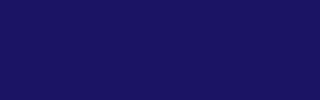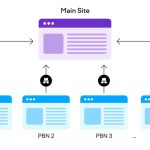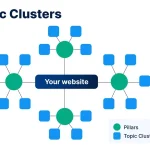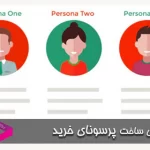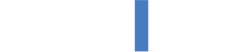در این مقاله قصد داریم ۲ روش برای نصب وردپرس روی دایرکت ادمین Direct Admin را بیان کنیم.
دایرکت ادمین یا DirectAdmin، یک ابزار گرافیکی تحت وب است که برای کنترل و مدیریت بیشتر بر وب سایت، ارائه شده است. دایرکت ادمین در واقع یک کنترل پنل هاست (host) وب است. استفاده از این سرویس رایگان نمیباشد اما نسخه های کرک شده آن نیز موجود است.
DirectAdmin چیست؟
دایرکت ادمین، مشابه cPanel، یک پنل کنترل برای میزبانی وب است که به شما امکان می دهد با استفاده از یک رابط گرافیکی مبتنی بر وب، وب سایت و امکانات مربوط به هاست خود را مدیریت کنید. با استفاده از DirectAdmin میتوانید تعداد نامحدودی وب سایت، ایمیل و … را مدیریت کنید. DirectAdmin دستورات را به صورت خودکار انجام میدهد و این اتوماسیون سازی، بسیاری از فعالیت ها را ساده و سریع تر میکند و به اشتراک گذاری سریع تر، استفاده موثر تر از VPS و مدیریت بهتر وب سایت کمک میکند. از جمله قابلیت ها و ویژگی های آن عبارتند از:
- ایجاد و مدیریت آدرس های ایمیل
- ایجاد و مدیریت حساب FTP
- مدیریت DNS
- مشاهده آمار و اطلاعات
- مدیریت افزونه های FrontPage
- ایجاد و مدیریت زیر دامنه یا Subdomain
- آپلود و مدیریت فایل ها
- مدیریت دیتابیس MySQL
- بکاپ گیری و پشتیبانی داده های مربوط به سایت یا حساب کاربری سایت
- نصب گواهی SSL
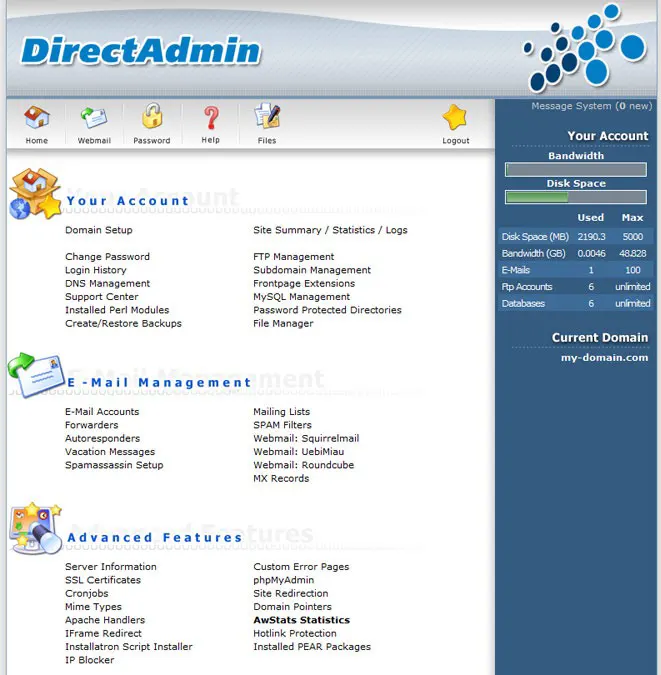
مقدمات کار
برای شروع کار، نیاز به آپلود کردن سایت بر روی VPS یا سرور مجازی دارید. فرض بر این است که با این موضوع آشنایی دارید و این کار را انجام داده اید و یک دیتابیس ایجاد کرده اید. آموزش این موضوع در چارچوب این مقاله نمیباشد.
در ادامه نحوه نصب وردپرس را بر روی VPS با DirectAdmin توضیح داده شده است. گزینه هایی دیگری مانند Installatron یا Softaculous در اختیار شما قرار دارند که میتوانند نصب را ساده کنند و به شما امکان می دهند با یک کلیک DirectAdmin را اجرا کنید اما همانطور که ممکن است از قبل بدانید، این سرویس ها رایگان نمیباشند بنابراین فرض اول را بر این میگذاریم که متحمل هزینه دیگری نشوید و نحوه نصب وردپرس را در DirectAdmin با استفاده از گزینه های موجود در خود DirectAdmin توضیح دهیم. سپس نحوه نصب را با استفاده از Installatron آموزش خواهیم داد.
نصب وردپرس روی دایرکت ادمین DirectAdmin
نحوه نصب وردپرس روی دایرکت ادمین به صورت دستی
با پیش فرض های گفته شده، آموزش گام به گام زیر را برای نصب وردپرس در دایرکت ادمین دنبال کنید.
گام ۱- از صفحه وردپری Joomla را دانلود کرده و این فایل زیپ(ZIP.) را در کامپیوتر خود ذخیره کنید. برای دسترسی به صفحه وردپرس میتوانید از لینک زیر استفاده کنید:
گام ۲- وارد حساب خود در دایرکت ادمین شوید و از قسمت مربوط به نصب وردپرس بر روی Files کلیک کنید.
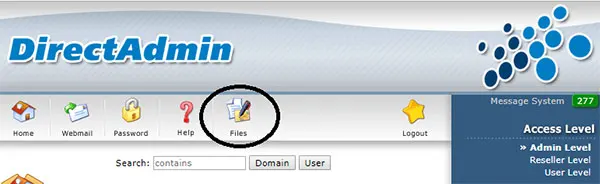
گام ۳- اکنون نمایی از فولدرها و فایل ها میبینید. اکنون روی Domains کلیک کنید.
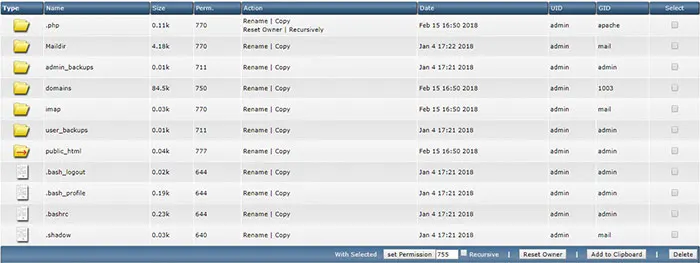
گام ۴- بر روی نام دامنه خود کلیک کنید. در این مثال از supporttest.nl استفاده شده است.

گام ۵- روی public_html کلیک کنید. وب سایت شما در این فولدر قرار دارد.

گام ۶- اگر قصد دارید از یک زیر دامنه نیز استفاده کنید، بر روی نام آن زیر دامنه کلیک کنید. سپس روی Upload files to current directory کلیک کنید(در انتهای صفحه قرار دارد).
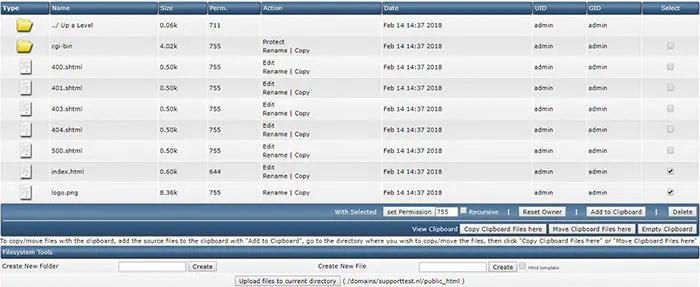
گام ۷- روی Choose file کلیک کرده و فایلی که در گام ۱ دانلود کردید را انتخاب نمایید. سپس روی Upload Files کلیک کنید.
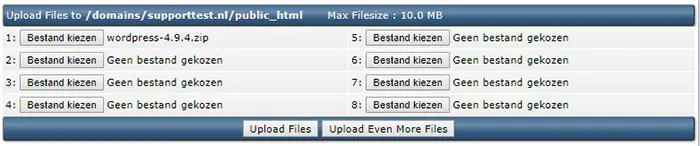
گام ۸- در صفحه بعد، روی Click here to go back کلیک کنید.
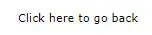
گام ۹- اکنون به فولدر public_html بازخواهید گشت و فایلی با نام wordpress-4.9.4.zip مشاهده خواهید کرد(عدد مربوط به نسخه وردپرس است و میتواند متفاوت باشد). روی Extract کلیک کنید.

گام ۱۰- اکنون محتوای فولدر که قرار است Extract شود را مشاهده میکنید. همچنین میتوانید دایرکتوری خود را در قسمت Directory تغییر دهید(انجام این کار توصیه نمیشود). روی Extract کلیک کنید تا مراحل کار آغار شود.
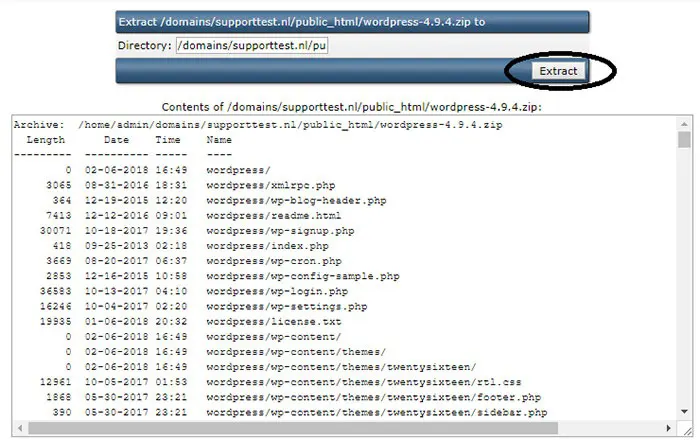
گام ۱۱- وردپرس فایل های خود را در فولدر wordpress در فرمت zip نگهداری میکند. در فولدر public_html، به دنبال فولدر دیگری با نام wordpress بگردید. روی فولدر wordpress کلیک کنید تا باز شود.

گام ۱۲- مراحل زیر را طی کنید. هر کدام یک فولدر هستند: روی Select کلیک کنید. روی Add to clipboard کلیک کنید. روی ../ Up a Level کلیک کنید. اکنون همه فایل های موجود در فولدر WordPress را انتخاب کرده اید تا آن ها را جابجا کنید.

گام ۱۳- در گوشه سمت راست، روی Move Clipboard Files here کلیک کنید. پیامی مشاهده میکنید که در آن از شما پرسیده شده که آیا فایل های جدید جایگزین فایل های قبلی شوند یا خیر. روی OK کلیک کنید زیرا بدون تمامی فایل ها، سایت وردپرس شما کار نخواهد کرد. فولدر WordPress و فایل zip موجود را با گزینه Delete حذف کنید.
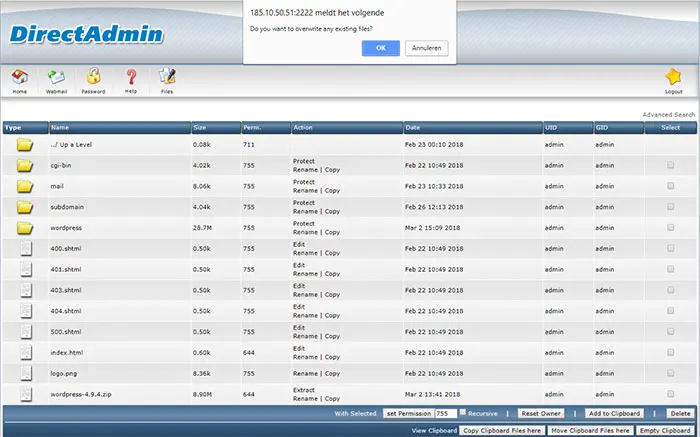
گام ۱۴- عبارت yourdomain.com/index.php را در مرورگر خود تایپ کنید. به جای قسمت yourdomain.com، نام دامنه واقعی خود را تایپ کنید. اکنون منوی نصب وردپرس را مشاهده خواهید کرد. زبان مورد نظر خود را انتخاب کرده و بر روی Continue کلیک کنید و در این آموزش از زبان انگلیسی استفاده شده است.
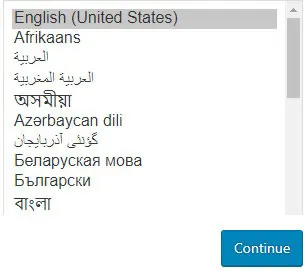
گام ۱۵- در این مرحله با پیامی روبرو میشوید که از میگوید به داده های دیتابیس شما برای نصب نیاز است.
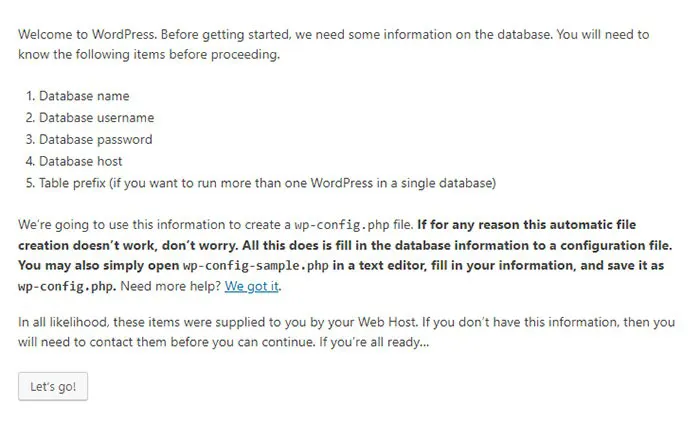
داده های دیتابیس خود را مطابق مثال زیر وارد کنید و سپس روی Submit کلیک کنید.
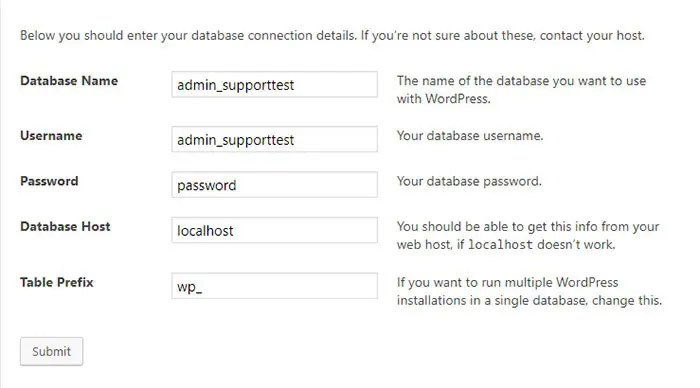
گام ۱۶- با پیغام زیر از وردپرس مواجه میشوید. برای شروع فرآیند نصب وردپرس، بر روی ” Run the installation” کلیک کنید.

گام ۱۷- سپس وردپرس اطلاعات زیر را از شما میخواهد. فیلدهای مورد نظر را پر کنید. نام کاربری و رمز عبور خود را وارد کرده و روی Install WordPress کلیک کنید.
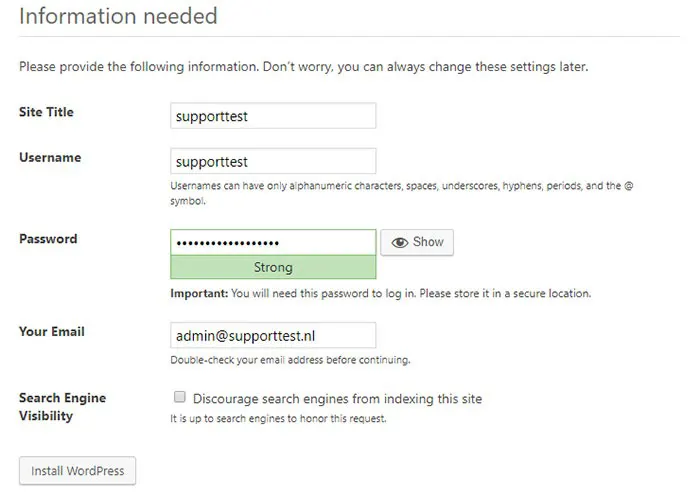
گام ۱۸- پس از تکمیل فرآیند نصب، پیام زیر ظاهر میشود. مدت زمان این فرآیند به VPS مورد استفاده بستگی دارد. اکنون نصب وردپرس کامل شده است اما برای پشتیبانی و استفاده از تم یا پلاگین باید به وب سایت وردپرس مراجعه کنید.
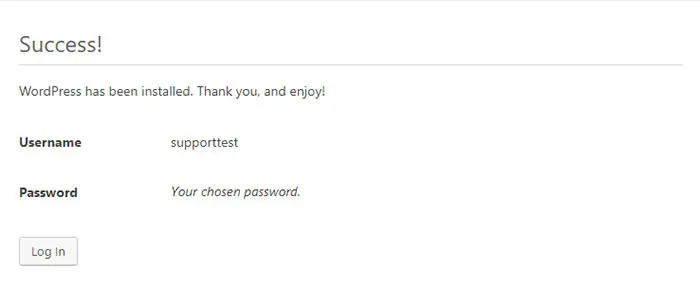
نحوه نصب به صورت خودکار
امکان نصب خودکار وردپرس نیز در دایرکت ادمین موجود است. با رعایت پیش فرض هایی که در ابتدای مقاله مورد بررسی قرار دادیم، گام های زیر را برای نصب وردپرس دنبال کنید.
گام ۱- وارد حساب خود در DirectAdmin شوید.
گام ۲- وارد قسمت Installatron Application Installer شوید.
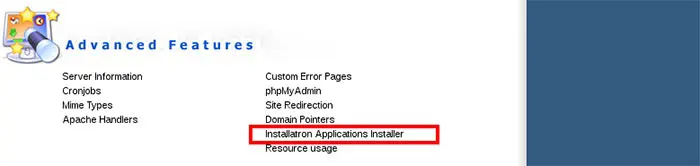
گام ۳- برنامه مورد نظر را که قصد نصب آن را دارید انتخاب کنید. در این جا بر روی WordPress کلیک کنید.
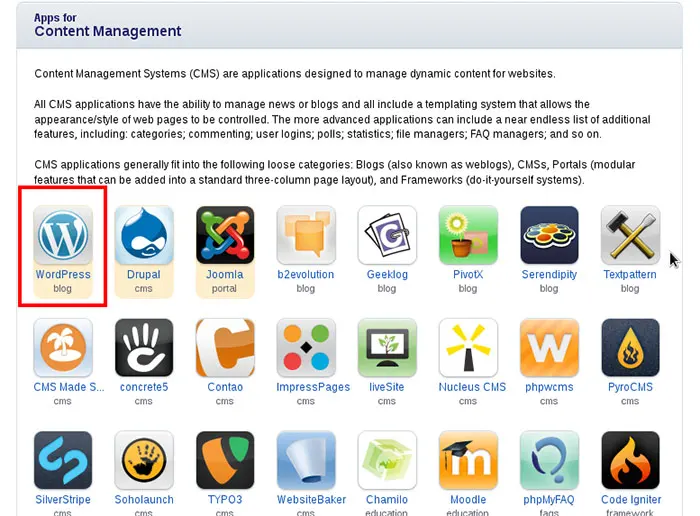
گام ۴- سپس روی Install this application کلیک کنید.

گام ۵- دایرکتوری مورد نظر برای نصب وردپرس را مشخص کرده و روی Install کنید
گام ۶- اکنون نصب وردپرس آغاز شده است و هنگامی که به پایان برسد به شما اطلاع داده میشود.
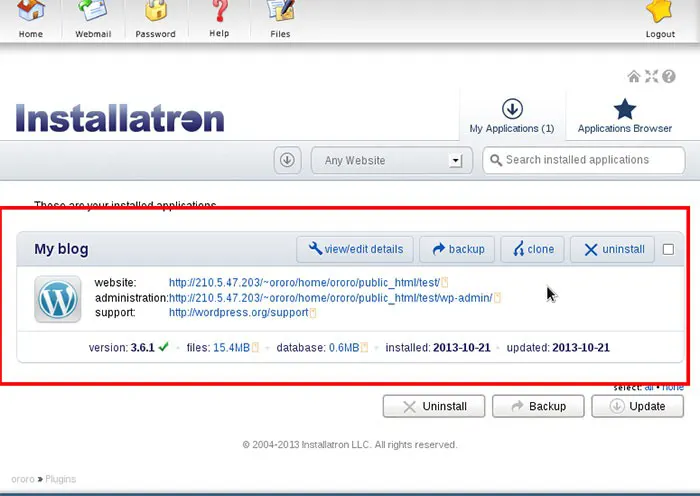
نصب وردپرس با استفاده از اسکریپت هایی مانند Installatron آسان است زیرا هدف از ایجاد آن ها، خودکار و در نتیجه آسان کردن نصب وردپرس است. استفاده از این روش آسان است اما ممکن است برخی تنظیماتی که به صورت پیش فرض در آن ها قرار دارد مطابق میل و سلیقه شما نباشد. در این مواقع میتوانید از نصب دستی وردپرس استفاده کنید. این کار کمی پیچیده تر است اما تمامی تنظیمات و پیش فرض ها در اختیار شما است.
جمع بندی
مشابه cPanel، دایرکت ادمین نیز یکی دیگر از نرم افزارهای مبتنی بر وب برای ساخت و مدیریت وب سایت با استفاده از وردپرس میباشد. همانطور که مشاهده کردید، با استفاده از دو راه دستی و خودکار میتوان برای نصب وردپرس از طریق دایرکت ادمین اقدام کرد که هر کدام مزایا و معایب خود را دارند.