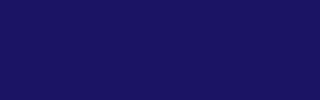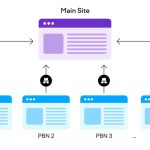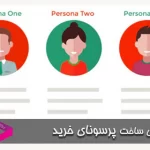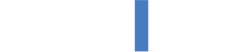در این آموزش با انواع روشهای دانلود ویدیو از یوتیوب و همچنین افزودن زیرنویس به ویدیوها آشنا میشویم.
امروزه در دنیای تولید محتوا، ویدیوها در حال تبدیل شدن به غولهای جذابی هستند که مخاطبین را بیش از هر چیز دیگری جذب میکنند و به جرات میتوان گفت در حال سیطره به جهان محتوا هستند.
- %۶۷ کاربران نسبت به سال گذشته تمایل بیشتری به تماشای ویدیو در شبکههای اجتماعی پیدا کردهاند.
- تا سال ۲۰۲۱ محتوای ویدیویی ۷۰% ترافیک موبایلی را شامل میشود.
- انتشار محتوای ویدیویی در شبکههای اجتماعی، تعامل کاربر با صفحه و احتمال بازنشر ویدیو را تا ۱۰ برابر بیشتر میکند.
این آمارها همه دلایلی هستند که اهمیت استفاده از ویدیو را نشان میدهند.در این میان منابع ویدیویی غنی به زبانهای دیگری وجود دارند که برای رساندن پیام آن به مخاطب فارسی زبان باید بتوانیم آن را ویرایش کنیم و زیرنویس به آن اضافه کنیم. در این مقاله میخواهیم از ابتدا ببینیم اصلا ویدیوها را از کانالهایی مانند یوتیوب که راه مستقیم دانلود ندارند چطور باید دانلود کرد و برای اضافه کردن زیرنویس به آن چه روشهایی وجود دارد، اگر آمادهاید شروع کنیم.
۶ روش دانلود ویدیو از یوتیوب
برای دانلود از یوتیوب روشهای مختلفی استفاده میشود. در این قسمت ما همه این روشها را میگوییم و شما بنابر راحتی و میزان استفادهتان میتوانید یکی از آنها را انتخاب کنید.
- اضافه کردن کلمه vd به لینک ویدیو
یکی از سادهترین و سریعترین روشهایی که برای دانلود از یوتیوب وجود دارد اضافه کردن vd به لینک ویدیوی مورد نظر است که با هر پلتفرم و هر سیستمی اعم از دسکتاپ، موبایل و تبلت قابل استفاده است. اما این دو حرف ساده را کجا باید اضافه کنیم؟ برای این منظور باید ویدیوی مورد نظرتان در یوتیوب را باز کنید، روی لینک آن کلیک کنید و با یک ویرایش کوچک vd را قبل از کلمه youtube و بعد از دات (.) اضافه کنید. به شکل روبرو: www.vdyoutube.com/example
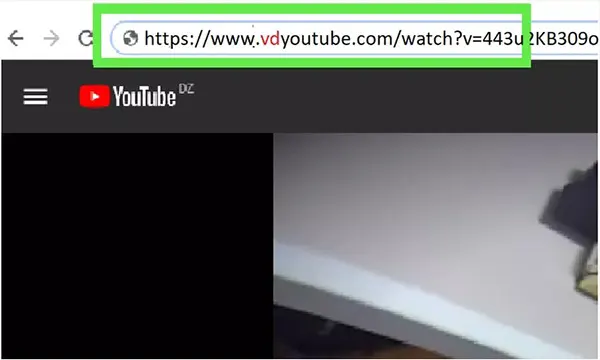
زمانی که کلید enter را بزنید وارد صفحهای میشوید که انواع فرمتها و کیفیتها را برای دانلود به شما نمایش میدهد و میتوانید هر کدام را خواستید دانلود کنید.
- استفاده از وبسایتهای دانلود یوتیوب
برای دانلود از یوتیوب وبسایتهای بسیاری وجود دارد که عمدتا رایگان هم هستند و روش کار آنها هم یکی است. یکی از محبوبترین این وبسایتها www.KeepVid.pro است که علاوه بر ویدیوهای یوتیوب، ویدیوهای بسیاری شبکههای اجتماعی دیگر مانند فیسبوک و اینستاگرام را هم میتوانید دانلود کنید.
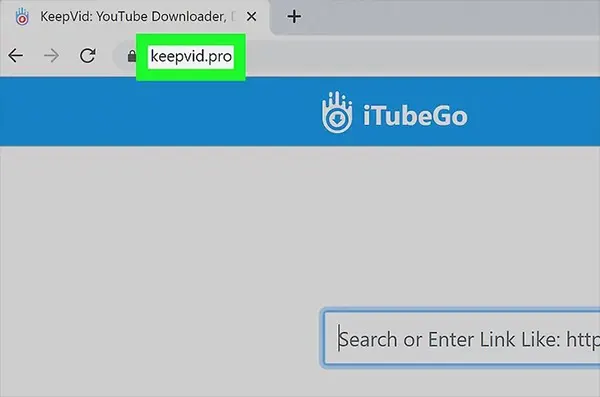
برای این کار فقط کافیست لینک ویدیوی مورد نظرتان را مانند حالت قبل کپی کنید و در قسمت سرچ باکس سایت پیست کنید و روی دکمهی Download Now کلیک کنید، فرمت ویدیوی مورد نظر را انتخاب کنید و آن را به راحتی دانلود کنید.
- استفاده از نرمافزار ۴K Video Downloader (دسکتاپ)
اگر مایل به استفاده از هیچکدام از روشهای بالا نیستید و یا دانلودتان از یوتیوب زیاد است میتوانید یک نرمافزار مخصوص برای خودتان نصب کنید. این نرمافزار محبوب ۴K Video Downloader نام دارد و مناسب انواع پلتفرمها است. (ویندوز، مک و لینوکس)
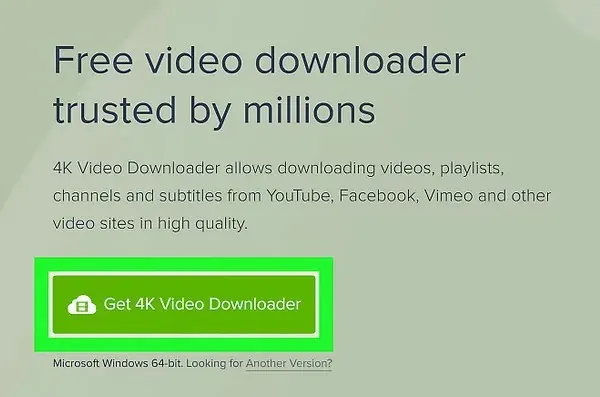
برای دانلود این نرمافزار میتوانید به وبسایت اصلی مراجعه کنید و مناسب سیستمی که دارید نسخه نرمافزارتان را دانلود و نصب کنید. بعد از نصب و اجرای نرمافزار باید وارد یوتیوب بشوید و لینک ویدیوی مورد نظرتان را مانند همه روشهای قبل کپی کنید. حالا وارد محیط نرمافزار ۴K بشوید، تنها کاری که باید انجام دهید کلیک روی دکمهی سبز رنگی به نام Paste Link است که سمت چپ بالای نرمافزار قرار گرفته است. با این کار لینک به صورت اتوماتیک پیست میشود و نیازی به وارد کردن دستی آن نیست.
چند ثانیه بعد میبینید که لیستی از انواع مختلف فرمتها و کیفیتها برایتان آماده شده است. این نرمافزار حتی خودش فولدری مخصوص دانلودهای شما میسازد که همه ویدیوها در آن قرار میگیرد. زمانی که ویدیو شروع به دانلود میکند صفحهای به شما نمایش داده میشود که سایز ویدیو، سرعت دانلود و زمان تکمیل دانلود و جزییات دیگر را به شما نمایش میدهد. وقتی دانلود ویدیو به اتمام رسید میتوانید از طریق آیکون سه نقطهی عمودی قسمت سمت راست پنجره و از منوی آن Show in folder را انتخاب کنید تا ویدیو در لوکیشن اصلی آن برای شما نمایش داده شود.
- استفاده از مدیاپلیر VLC (دسکتاپ)
اگر از مدیاپلیر VLC استفاده میکنید مثل این است که همزمان یک دانلودر یوتیوب هم روی دسکتاپتان دارید. البته اگر از این روش میخواهید استفاده کنید باید بدانید که بعضی از ویدیوها ممکن است دانلودشان با خطا روبرو شود و آن هم به این خاطر است که حق کپی رایت دارند. اگر با چنین مشکلی مواجه شدید میتوانید به راحتی از وبسایتهای آنلاین دانلود از یوتیوب ویدیوی مورد نظرتان را دانلود کنید.
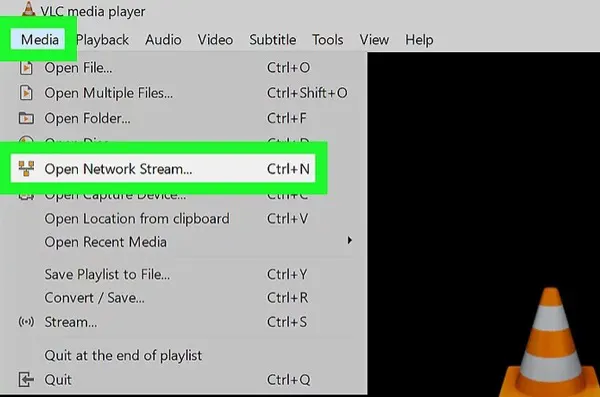
بههرحال برای استفاده از این روش باید مانند تمامی روشهای قبل ابتدا لینک ویدیوی مورد نظر را کپی کنید، بعد از آن برنامهی VLC Player را باز کنید.
- در ویندوز: روی تب Media کلیک کنید و بعد گزینه Open Network Stream را انتخاب کنید.
- در مک: روی تب File کلیک کنید و گزینه Open Network را انتخاب کنید.
- در فیلد خالی که برای شما باز میشود آدرس لینک ویدیو را که از قبل کپی کردید در فیلد پیست کنید و روی Play کلیک کنید این کار باعث میشود ویدیو در پلیر VLC نمایش داده شود.
- حالا از منوی بالا Tools را انتخاب کنید و گزینه Codec Information را انتخاب کنید، از پنجرهای که باز میشود لینک Location را کپی کنید.
- لینک کپی شده را در آدرسبار مرورگر وارد کنید و enter را بزنید.
- ویدیو برایتان باز میشود حالا کلیک راست کنید و با گزینه Save as video ویدیو را دانلود کنید.
- نرمافزار TubeMate (اندروید)
یکی از اپلیکیشنهای رایگانی که برای اندروید وجود دارد TubeMate است. البته به دلیل نقض قوانین کپی رایت این اپلیکیشن روی Play Store وجود ندارد اما میتوانید فایل APK آن را از وبسایتهای جانبی دانلود اپلیکیشن مانند APKMirror دانلود کنید. زمانی که برای اولین بار اپلیکیشن را اجرا میکنید دستورالعمل و راهنماهایی به شما نمایش داده میشود که اگر آنها را دنبال کنید میتوانید طرز کارش را متوجه شوید.
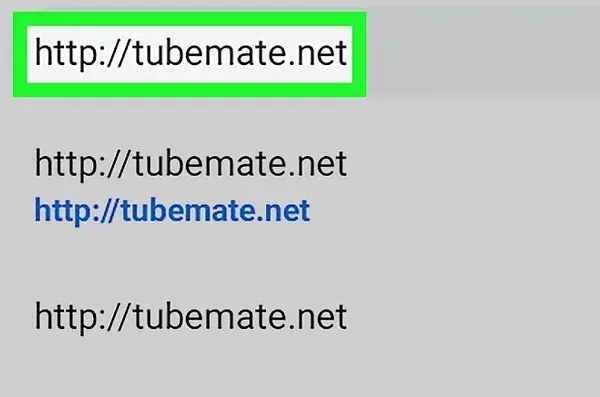
در قسمت بالای اپلیکیشن سرچ باکسی وجود دارد که میتوانید از همانجا به طور مستقیم ویدیوی مورد نظر را از یوتیوب جستجو کنید. ویدیو مورد نظرتان را که باز کردید پایین آن و گوشه سمت چپ آیکون قرمز رنگی وجود دارد که از آنجا میتوانید ویدیو را با کیفیتهای مختلف دانلود کنید.
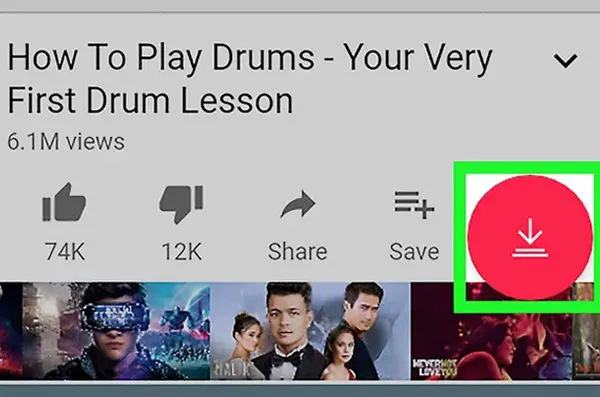
- استفاده از KeepVid (IOS)
از آنجایی که دانلود فایل در سیستم IOS کمی مشکل به نظر میرسد با استفاده از اپلیکیشنهای جانبی مانند Readdle که میتوانید آن را از APP Store دانلود کنید کمک کننده خواهد بود.
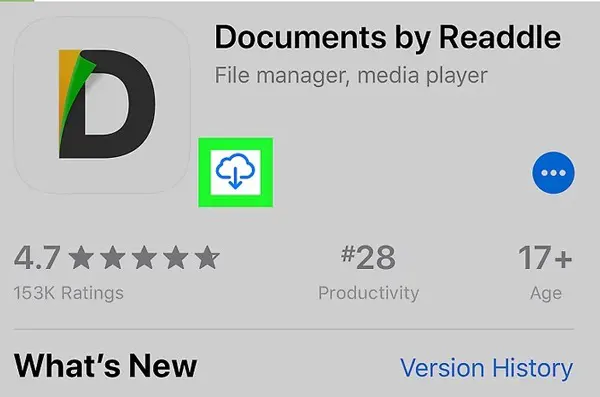
ویدیوی مورد نظرتان را در یوتیوب باز کنید و با زدن Share گزینه copy link را انتخاب کنید.
- اپلیکیشن Documents (Readdle) را باز کنید.
- در قسمت پایین سمت راست صفحه آیکون قطبنما را انتخاب کنید تا مرورگر برای شما باز شود، حالا وارد آدرس pro شوید.
- چند ثانیه روی فیلد خالی که باز شده نگه دارید تا آدرس لینک Paste شود.
- حالا Download Now را بزنید و ویدیو را در هر فرمتی که میخواهید دانلود کنید.
- ویدیوها در اپلیکیشن Documents شما در قسمت Downloads ذخیره میشوند و میتوانید به آنها دسترسی داشته باشید.
آموزش اضافه کردن زیرنویس به ویدیو
مرحله ۱ : استخراج متن از ویدیو
روش اول: جالب است بدانید که بیشتر ویدیوهایی که در یوتیوب قرار دارند از طریق تکنولوژی تشخیص صدای گوگل میتوانند به طور خودکار تبدیل به زیرنویس شوند. البته شانس این هم وجود دارد که صاحب خود ویدیو شخصا زیرنویس ویدیواش را آپلود و فعال کرده باشد.
همانطور که میدانید برای فعال کردن و نمایش زیرنویس در یوتیوب باید از آیکون چرخدندهای تنظیمات کنار ویدیو گزینه subtitles/CC را انتخاب کنید و آن را روی Auto translate یا English translate قرار دهید در حالت Auto translate میتوانید از قسمت زبانها زبان فارسی را انتخاب کنید اگر چه این حالت توصیه نمیشود چرا که ترجمه ناخوانا است و پر از اشکال خواهد بود. در این حالت میبینید که زیرنویس به طور خودکار روی ویدیو به شما نمایش داده میشود، اما اگر بخواهیم این زیرنویس را استخراج کنیم و به عنوان فایل از آن استفاده کنیم چطور باید این کار را انجام دهیم؟
- برای این کار ابتدا باید روی آیکون سه نقطهی افقی زیر ویدیو یعنی More کلیک کنید و گزینه Transcript را انتخاب کنید.
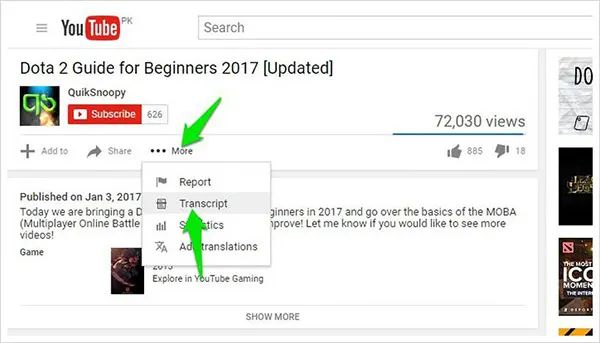
- حالا میتوانید کل متن زیرنویس را همراه با فواصل زمانی آن مشاهده کنید.
- کل متن را انتخاب کنید و از آن یک کپی بگیرید. این کپی را در هر جایی میتوانید paste کنید و از آن استفاده کنید.
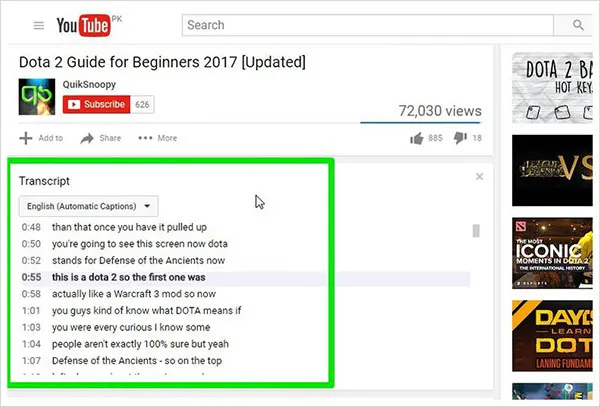
جالب است بدانید یوتیوب به طور اتوماتیک کلماتی را که ممکن است اشتباه نوشته شده باشند را هایلایت میکند تا از بقیه متفاوت باشد که همین موضوع کار را برای تصحیح زیرنویس راحتتر میکند. البته باید در خاطر داشته باشید که اشتباه در دیگر کلمات هم ممکن است وجود داشته باشد و بدون بررسی از آن استفاده نکنید.
روش دوم: اگر با روش بالا نتوانستید زیرنویس موردنظرتان را استخراج کنید و زیرنویس در خود یوتیوب فعال نبود میتوانید از Google Doc استفاده کنید. این سیستم با استفاده از تبدیل صدا به متن میتواند کل ویدیو را برایتان زیرنویس کند البته توجه داشته باشید این روش هم بدون خطا نیست و کیفیت آن کاملا بستگی به کیفیت صدا و عدم وجود نویز دارد. برای اینکه در این روش بتوانید بهترین کیفیت را اجرا کنید پیشنهاد میشود سیستم صدای کامپیوترتان را مستقیما به اسپیکر آن وصل کنید. میپرسید چگونه؟
- در سیستم ویندوز روی آیکون Sound سمت چپ پایین صفحه راست کلیک کنید و گزینه Recording Devices را انتخاب کنید.
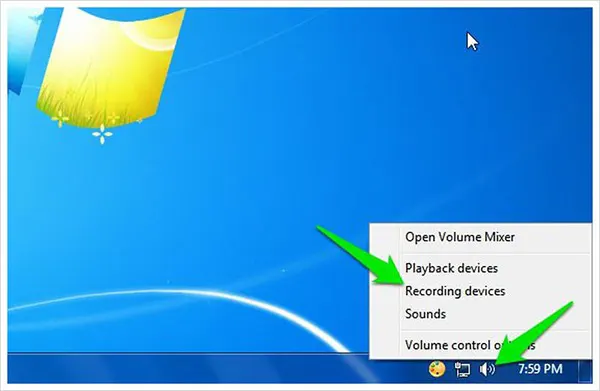
- حالا از لیستی که نمایش داده میشود Stereo Mix را انتخاب کنید و روی Set Default کلیک کنید.
**اگر گزینه Stereo Mix در سیستم شما فعال نیست باید VB Virtual Audio Cable را دانلود و نصب کنید که بعد از نصب و اجرای آن در منوی قبل به جای Stereo Mix باید گزینه Cable Output را فعال کنید.
حالا از این به بعد سیستم شما به صدایی که از اسپیکر خودش میآید گوش میکند و صدای محیط برای او حذف میشود و تنها کاری که باید انجام دهید این است که سیستم تبدیل صدای google docs را هم زمان اجرا کنید تا صدای ویدیو تبدیل به زیرنویس شود.
- از گوگل کروم Google Docs را باز کنید.
- از منوی بالا روی Tools کلیک کنید و گزینه Voice typing را انتخاب کنید.

- پنجرهی کوچکی برای شما باز میشود که آیکون یک میکروفن وسط آن قرار دارد، روی آن کلیک کنید تا ضبط شما شروع شود.
- حالا وارد لینک ویدیوی یوتیوب مورد نظرتان بروید و آن را پلی کنید، Google Docs به طور اتوماتیک تمام حرفهای ویدیو را برای شما تایپ میکند.
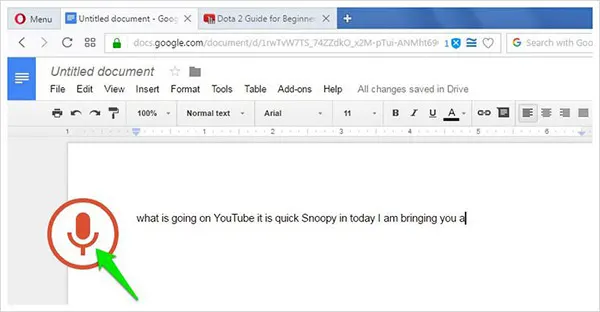
البته که این پروسه ممکن است کمی طولانی به نظر برسد اما برای زمانی که هیچ اثری از زیرنویس نیست، بسیار روش خوبی میباشد. Google Docs از بیش از ۴۰ زبان زنده دنیا پشتیبانی میکند، به راحتی میتوانید از منویی که در پنجره Voice typing box قرار دارد برای خودتان تنظیمش کنید. مطمئن باشید نتیجهی این استخراج متن به اندازه سیستم خود یوتیوب عالی است چرا که نوع تکنولوژی استخراج متن هر دو سرویس یکی است. البته نرمافزارهای ویرایشگر ویدیوی زیادی هم مانند Camtasia وجود دارند که میتوانند صدا را برایتان تبدیل به متن کنند.
مرحله ۲: اضافه کردن زیرنویس به ویدیو
در این مرحله میخواهیم ببینیم چه روشهایی برای اضافه کردن زیرنویس به ویدیو وجود دارد. یکی از بهترین روشهای افزودن زیرنویس به ویدیو استفاده از نرمافزارهایی است که مخصوص ویرایش ویدیو و یا منحصرا برای افزودن زیرنویس هستند. اما علاوه بر این نرمافزارها وبسایتهای بسیاری هم وجود دارند که به صورت آنلاین این کار را برای شما انجام میدهند که در این قسمت به معرفی سه روش میپردازیم.
روش اول : ساخت فایل Srt با Notepad (روش دستی)
اولیهترین روشی که برای ساخت فایل زیرنویس میتوان ارائه داد استفاده از فایل Srt است اگرچه این روش کمی وقت گیر است ولی روش بسیار دقیقی است. برای ساخت فایل srt باید notepad را باز کنید و از الگوی زیر استفاده کنید:
همانطور که میبینید اعداد ۱ تا ۳ و الی آخر ترتیب زیرنویسها را نشان میدهند و در این الگو ۰۰:۰۰:۰۰,۰۰۰ به ترتیب دقیقه، ثانیه و میلی ثانیه نشان داده میشود که با علامت – -> از هم جدا میشوند و نشان دهنده ابتدا و انتهای نشان دادن زیرنویس است.

زیر این فاصلهی زمانی زیرنویس مورد نظرمان را مینویسیم. میتوانیم در طرف دیگر ویدیو را پلی کنیم تا در زمان نشان دادن زیرنویس اشتباه نکنیم. این کار را به همین ترتیب تا آخر انجام میدهیم. زمانی که نوشتن به اتمام رسید باید Notepad را ذخیره کنیم. برای این کار به قسمت File>Save میرویم و نام فایل را با پسوند .srt تغییر میدهیم، گزینه Save as type را روی All Files تنظیم میکنیم، Encoding را روی UTF-8 تنظیم میکنیم و در آخر فایل را save میکنیم.
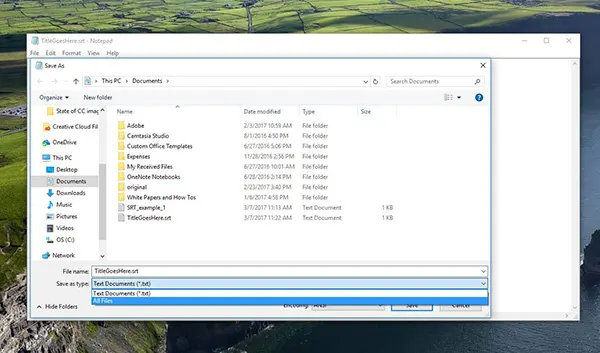
ساخت فایل Srt از چند جهت مفید است:
- میتواند خیلی دقیق باشد چون دستی و با میلیثانیه انجام میشود، البته به دقت خودتان هم بستگی دارد.
- در هر نرمافزاری قابل آپلود است و میتوانید آن را به صورت چسبیده به فیلم هم در بیاورید.
- نیاز به نرمافزار خاصی ندارد و به تنهایی با Notepad قابل انجام است.
**اگر از سیستم Mac استفاده میکنید همین الگوریتم را میتوانید در TextEdit پیادهسازی کنید.
روش دوم: استفاده از نرمافزارهای ویرایش ویدیو
امروزه نرمافزارهای زیادی برای ویرایش ویدیو ساخته شدهاند که امکان اضافه کردن زیرنویس و در کل هر نوع متنی را به ویدیو فراهم میکنند. یکی از محبوبترین این نرمافزارها Camtasia است.
در این نرمافزار امکان افزودن سه نوع زیرنویس وجود دارد:
- Closed caption: توسط بیننده میتواند غیرفعال شود.
- Burned in caption (Open caption): توسط بیننده نمیتواند غیر فعال شود چسبیده به ویدیو است.
- Under Video caption: توسط بیننده نمیتواند غیرفعال شود، چسبیده به ویدیو است و فضای قسمتی از پایین صفحه را با رنگ دیگری اشغال میکند.
برای استفاده از هر کدام از این گزینهها میتوانید بعد از وارد کردن ویدیو به نرمافزار مسیر زیر را بروید:
Select share> Custom Production> New Custom Production> MP4> Next> Captions> Caption type
و هر کدام از سه مدل زیرنویس که در بالا توضیح دادیم را انتخاب کنید.
برای اضافه کردن زیرنویس باید به قسمت Captions و بعد Add Caption بروید در این صورت پنجرهای برای شما ظاهر میشود که در آن میتوانید زیرنویس ویدیوتان را اضافه کنید.
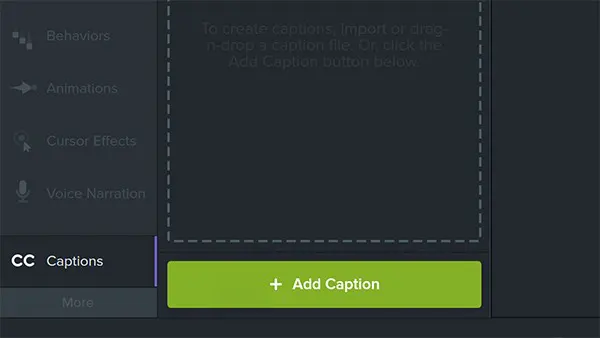
مدت زمان نشان دادن هر زیرنویس را هم از Duration و هم از اسلایدر زرد رنگی که پایین ویدیو وجود دارد میتوانید تنظیم کنید فقط کافیست آن را بکشید و جابجا کنید.
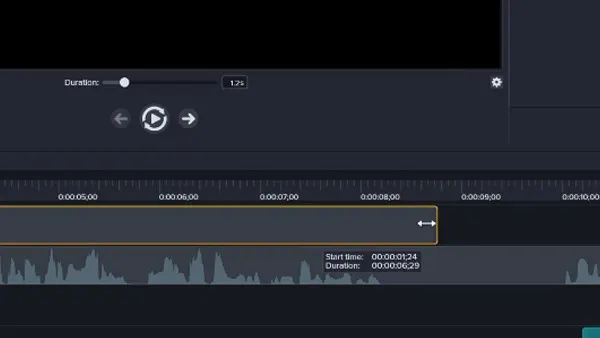
برای اضافه کردن هر زیرنویس میتوانید از آیکون سبز رنگ کنار دکمه play یا گزینه Add caption استفاده کنید. اگر مانند روش اول فایل SRT یا SAMI را آماده دارید میتوانید به راحتی آن را روی ویدیو آپلود کنید. برای این کار باید از قسمت File گزینه Import را انتخاب کنید و بعد روی Captions کلیک کنید و فایل مورد نظرتان را در ویدیو باز کنید و تغییرات دلخواه را در آن به وجود آورید.
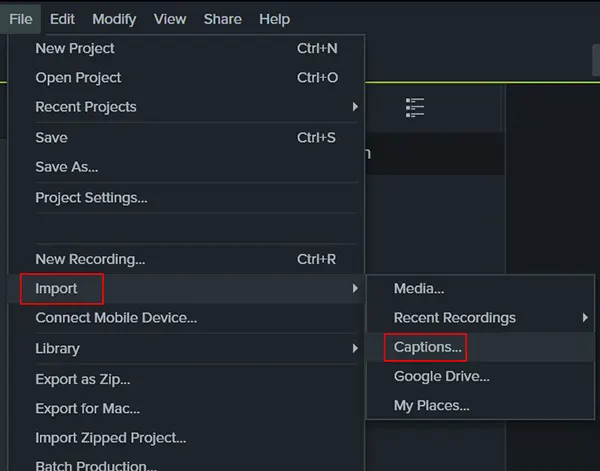
حتی میتوانید از زیرنویسی که برای ویدیو تهیه کردهاید، آن را به صورت فایل SRT یا SAMI استخراج کنید و در جای دیگری از آن استفاده کنید. برای این کار باید از گزینه Share menu وارد Export Captions شوید، نام فایل و نوع آن را انتخاب کنید و روی Save کلیک کنید. و در آخر میتوانید از قسمت Local File ویدیوتان را ذخیره کنید و در هر پلیر دیگری آن را به نمایش در بیاورید. حتی مدت زمان پیش فرض زیرنویس را تغییر دهید:
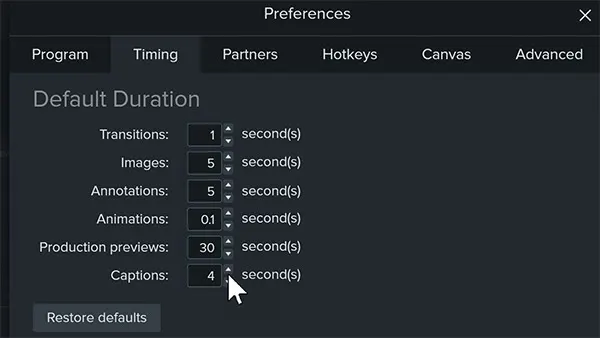
روش سوم: استفاده از وبسایتهای آنلاین
اگر به صورت حرفهای نیازی به استفاده از زیرنویس ندارید و یا روی ویدیوهایی با حجم کم کار میکنید وبسایتهای آنلاین گزینههای مناسبی هستند. وبسایتهایی مانند:
- Kapwing.com
- subtitle-horse.com
اما استفاده از وبسایت نقاط ضعفی هم دارد از جمله:
- مجبور به آپلود ویدیو هستید که در صرف وقت و هزینه شما تاثیرگذارند.
- بعضی از این وبسایتها روی ویدیو شما واترمارک (لوگو) خودشان را میچسبانند.
- قابلیت ویرایشهای بعدی را ندارند.
بنابراین توصیه میشود فقط به صورت موقتی و برای کارهای کوچک از وبسایتهای خدمات آنلاین زیرنویس استفاده کنید.
و در نهایت…
فراموش نکنید کیفیتی که شما به مخاطبتان ارائه میکنید از هر مسئلهای مهمتر است. مهم نیست با چه ابزاری ویدیو را ساختهاید، اما در ارزیابی کیفیت زیرنویس ویدیویی که ساختید:
- یک بار زیرنویس را مرور کنید تا غلط املایی در آن وجود نداشته باشد.
- ترجمهی روان و قابل فهم داشته باشد.
- از فونت خوانا استفاده شده باشد و سایز و رنگ مناسبی داشته باشد.
- از نقطه نظر زمان بندی با صدای ویدیو هماهنگ باشد.
درباره یوتبوب و روش های کسب درآمد از آن بیشتر بخوانید
یوتیوب چیست؟ +۶ راه کسب درآمد از یوتیوب
جمعبندی
در دنیای محتوایی ویدیو محور امروز، مخاطب بیش از هر زمان دیگری به کیفیت و نحوهی ارائه شما توجه میکند. پس اجرای یک محتوای ویدیویی به نحو احسن میتواند معرف کسبوکار شما باشد. در این مقاله انواع روشهای دانلود ویدیو از یوتیوب را توضیح دادیم و آموزش دادیم چگونه میتوان متن را از آن استخراج کرد و به صورت زیرنویس روی ویدیو قرار داد. امیدوارم که از این آموزش بهرهی کافی برده باشید.