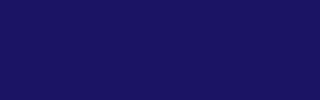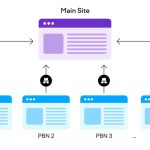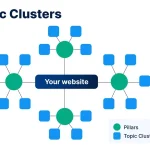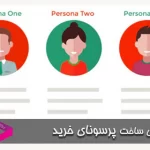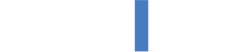ترلو یکی از ابزارهای بسیار کاربردی است که شاید خیلی ها با آن آشنا نباشند و در این مقاله می خواهیم به صورت کامل در مورد این ابزار و قابلیت های آن و همچنین نحوه استفاده از آن به طور مفصل صحبت کنیم.
برای شروع باید بدانید که Trello یک ابزار مدیریت پروژه که توسط Atlassian توسعه یافته است. یکی از مزیت های بزرگ این ابزار از دید کاربرانش این است که نسبت به ابزارهای مدیریت پروژه دیگر، کار کردن با آن بسیار آسان تر است. با استفاده از Trello شما ابزاری روان و با جلوه های بصری زیبا برای مدیریت پروژه ها در دیجیتال مارکتینگ و وظایف در اختیار خواهید داشت. لازم به ذکر است که اگر نیازمند کارایی پیچیده تری هستید می توانید Jira که یکی دیگر از ابزارهای مدیریت پروژه ارائه شده توسط Atlassian می باشد را امتحان کنید. اگر در حال کار کردن بر روی پروژه ای هستید که قوانین و ضوابط بسیار پیچیده ای لازم ندارد، ترلو می تواند بهترین انتخاب شما باشد. همانطور که در ادامه این مقاله خواهید دید کار کردن با ترلو بسیار راحت بوده و رابط کاربری ابتدایی و ساده ای دارد. بسیاری از کاربران این ابزار کار کردن با آن را نه تنها آسان، بلکه سرگرم کننده می دانند! پس بیایید با هم ببینیم این ابزار چیست و چطور می تواند در مدیریت پروژه به ما کمک کند.
ترلو چیست؟
اگر بخواهیم به ساده ترین زبان ممکن بگوییم، ترلو به شما اجازه ایجاد کارت های مختلف برای دنبال کردن وظایف را می دهد. آن ها در لیست هایی قرار می گیرند که کارت ها را سازماندهی می کنند و می توانند جهت علامت گذاری مراحل پروسه استفاده شوند. سپس لیست های متعدد در کنار هم قرار می گیرند تا یک بورد را تشکیل دهند و نمایشگر یک پروژه باشند.
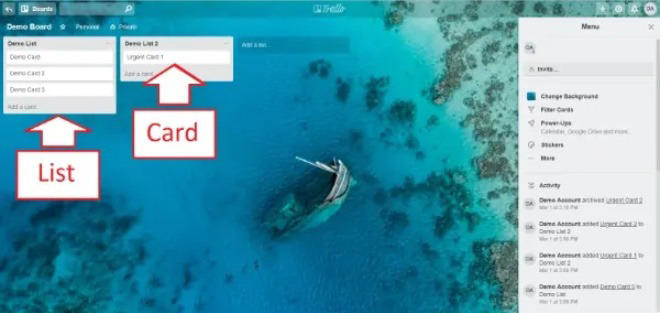
از ترلو می تواند تقریباً برای دنبال کردن هر چیزی استفاده کرد. فرقی ندارد که می خواهید تعطیلات خانوادگی خود را برنامه ریزی کنید، یک تیم توسعه را مدیریت کنید یا یک کسب و کار را اداره کنید، حتی می توانید با ترلو تنها یادداشت هایی را که نوشته اید دنبال کنید. به عنوان مثال فرض کنید که از ترلو برای دنبال کردن لیست کارهای مربوط به تعطیلات خانوادگی خود استفاده می کنید، بنابراین بهتر است یک بورد با نام ” تعطیلات خانوادگی” ایجاد کنید. شما کارت هایی برای مواردی مانند “خرید جوجه” یا “برداشتن چادر مسافرتی” ایجاد می کنید، سپس شما این وظایف را از ستون های “انجام دادنی” به “در حال انجام دادن” و در نهایت “انجام شده” انتقال می دهید.
ایجاد یک بورد ترلو
اولین کاری که باید انجام دهید رفتن به Trello.com و ثبت نام برای ساخت یک اکانت است. نگران نباشید، اکانت های استاندارد و پایه رایگان هستند. نکته جالب دیگر این است که ترلو به شدت موقعیت محور است و زبان شما را شناسایی می کند و در نتیجه شروع کار برای شما ساده تر خواهد شد با توجه به زبانی که صحبت می کنید.
بعد از انجام این کار، شما باید یک بورد ایجاد کنید. شما هر تعداد بوردی که می خواهید می توانید بر روی اکانت خود داشته باشید. به عنوان مثال، بیزینس های طراحی معمولاً برای هر موکل خود یک بورد جداگانه دارند، تا بتوانند همه چیز را مرتب و تعریف شده نگه دارند. بقیه تیم ها تنها از یک بورد استفاده می کنند تا پروسه پیشروی تیم یا توسعه محصول را دنبال کنند.
برای ایجاد یک بورد، باید بر روی علامت + در بالا سمت راست نمایشگر کلیک کرده و سپس بر روی Create Board کلیک کنید. سپس باید نامی برای بورد مورد نظر به همراه پس زمینه ای که پشت کارت های شما به نمایش در می آید، انتخاب کنید.

شما می توانید تنظیم کنید که بورد شما عمومی، خصوصی یا نمایش داده شده برای تیم باشد و معمولاً، بغیر از زمانی که به نفع شماست تا بوردتان برای عموم قابل مشاهده باشد، در بقیه موارد بهتر از گزینه های خصوصی یا قابل مشاهده برای تیم را انتخاب کنید.
کمی جلوتر در مقاله به شیوه دعوت کردن افراد به بورد خود می پردازیم، اما لازم است اشاره کنیم که تنها افرادی که شما به بورد خصوصی خود دعوت می کنید می توانند آن را مشاهده کنند. این موضوع ترلو را به انتخاب فوق العاده ای برای کار کردن و همچنین داشتن یک بورد خصوصی برای کار کردن در خانه تبدیل می کند.

برای پیدا کردن تمامی بوردهایی که بر روی اکانت شما قرار دارند، باید بر روی دکمه Boards در بالا سمت چپ نمایشگر خود کلیک کنید.
استفاده از لیست ها
در قدم بعدی برای پر کردن بورد خود باید لیست ایجاد کنید. در این مورد هم به هر تعدادی که می خواهید می توانید لیست ایجاد کنید. یک بورد استاندارد جهانی معمولاً شامل 3 ستون “جهت انجام دادن”، “در حال انجام دادن” و “انجام داده شده” تشکیل می شود. اما آن ها می توانند هر چیزی که شما می خواهید باشند، مثلاً “وظایف مرتبط با بازاریابی” یا “آیتم های مرتبط با غذا”.
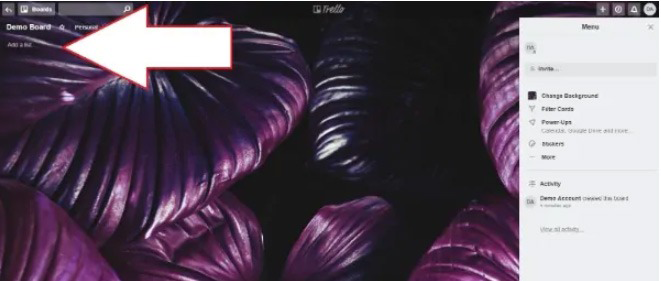
برای عوض کردن عنوان یک لیست، تنها باید روی فیلد مربوط به تیتر کلیک کنید. اگر می خواهید ترتیب لیست های خود را تغییر دهید، تنها لازم است بر روی ناحیه عنوان لیست کلیک کرده و آن را به هر جایی که می خواهید با نشانگر ماوس خود بکشید. اگر می خواهید لیست های بیشتری را اضافه کنید، بر روی گزینه Add a List کلیک کنید که در سمت راست تصویر قرار گرفته است.
اضافه کردن کارت های ترلو
حال که لیست های خود را در جای خود قرار داده اید وقت اضافه کردن کارت ها رسیده است. شما می توانید این کار را با کلیک کردن بر روی Add a Card در لیست ها انجام دهید یا بر روی “…” کنار عنوان لیست کلیک کرده و سپس Add a Card را انتخاب کنید. سپس باید یک عنوان برای کارت خود اضافه کرده و بر روی Add کلیک کنید.
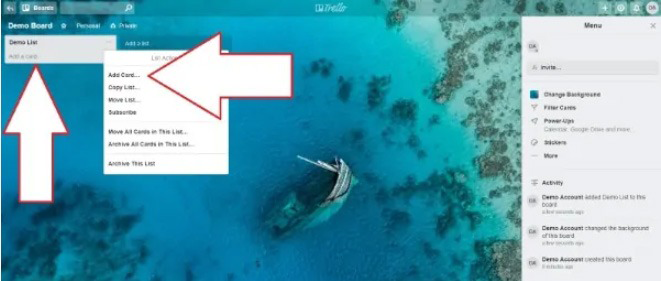
شما می توانید کارت های مختلفی را به افراد مشخصی از تیم خود واگذار کنید. کمی جلوتر در مقاله به واگذار کردن نقش های مختلف به اعضای تیم خواهیم پرداخت.
فعلاً لازم است بدانید که شما می توانید تمامی کارت های جداگانه مرتبط با خود را در تمامی بوردها و لیست هایتان مشاهده کنید. برای ایجاد لیستی از تمامی کارت های خود، بر روی آواتار بالا سمت چپ تصویر کلیک کنید و سپس از منوی پایین رونده ظاهر شده گزینه Cards را انتخاب کنید.
راهنمای استفاده از کارت های ترلو
کارت های ترلو با داده های غنی
کارت های ترلو با عنوان “یادداشت های ارتقا یافته” شناخته می شوند چرا که شما می توانید مقدار زیادی از اطلاعات غنی را به پشت این کارت ها اضافه کنید.
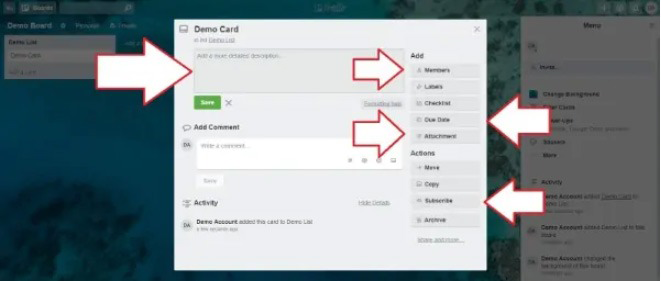
برای این کار تنها کافی است بر روی کارت خود کلیک کنید و سپس در بخش علامت گذاری شده با عنوان “Add a More Detailed Description” می توان این کار را انجام داد. با دکمه های قرار داده شده در سمت راست می توانید تاریخ انقضا و موارد چسباندنی دیگری را به کارت اضافه کنید. این چسباندنی ها می توانند هر چیزی مانند عکس، فایل های ویدیویی و لینک ها باشند.
کارت عضویت و سابسکرایب
شما می توانید اعضای تیم خود را به کارت خود اضافه کنید و همچنین کارتی را سابسکرایب کنید. تفاوت میان این دو چیست؟ در مورد اول، اعضا به کارت مورد نظر لینک می شوند، به این علت که این کاری است که باید انجامش دهند. سابسکرایب کردن یک کارت تنها بدین معنیست که شما در جریان آپدیت ها و تغییرات اعمال شده بر روی کارت قرار خواهید گرفت. این موضوع زمانی خیلی بدرد می خورد که می خواهید کارت ها را بر اساس افرادی که به آن ها اضافه شده اند فیلتر کنید.
چک لیست برای کارت های ترلو
شما همچنین می توانید چک لیست هایی برای وظایف ثانویه کارت ایجاد کنید، که می توانند زمانی که انجام داده شدند تیک بخورند. اگر بعداً به این نتیجه رسیدید که به این چک لیست نیازی ندارید، پاک کردن آن ها نیز کار راحتی است.
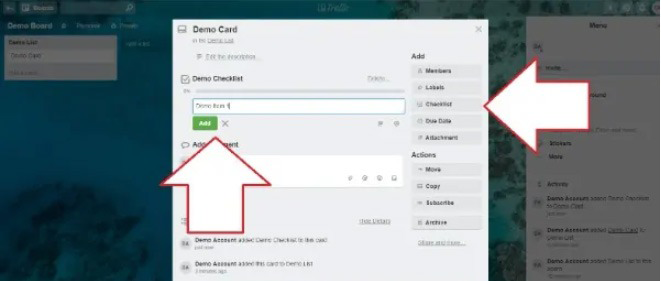
لیبل کارت ها
با استفاده از دکمه Labels، شما می توانید رنگ کارت ها را تغییر داده و بر روی آن ها تگ بگذارید.
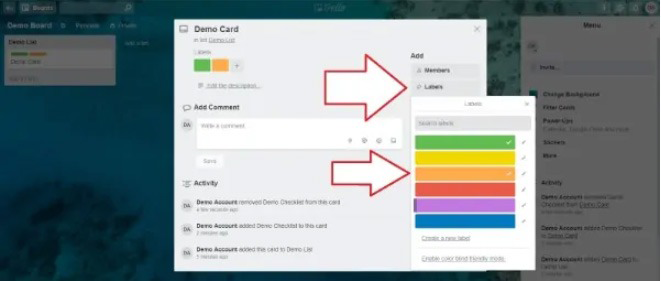
این کار می تواند بسیار برایتان مفید باشد؛ به عنوان مثال، لیبل دار کردن کارت هایی که مربوط به بازاریابی هستند، کارت هایی که تعریف کننده مشکلات نرم افزاری هستند و کارت هایی که مرتبط با یک موکل مشخص هستند.
کامنت گذاشتن بر روی کارت ها
شما همچنین می توانید فیدبک و کامنت را برای کارت ها اضافه کنید و برای این کار کافیست بر روی Add Comment کلیک کنید.
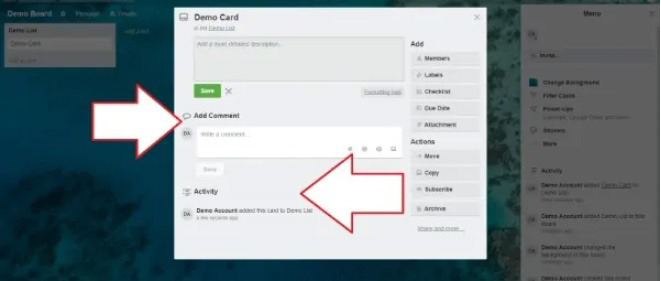
در هر کامنت جداگانه شما می توانید چسباندنی های مختلف و اموجی ها را اضافه کنید، کامنت ها را متوجه یک عضو مشخص کنید . لینک هایی به کارت های دیگر اضافه کنید.
تاریخچه فعالیت
زیر کامنت ها بخش Activity هر کارت قرار دارد که لیستی از تمامی تغییراتی که تا به حال بر روی کارت اعمال شده است را نشان می دهد. از این طریق می توانید متوجه شوید که چه اتفاقی در چه زمانی و توسط چه کسی افتاده است.
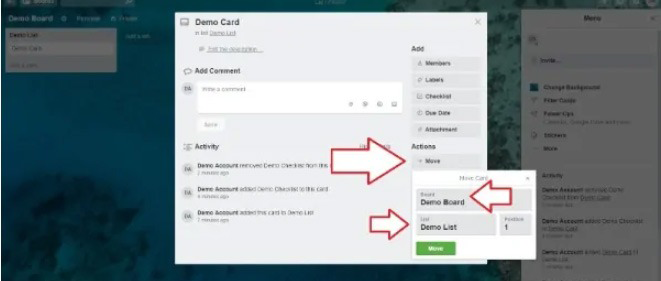
نحوه انتقال یا کپی یک کارت ترلو
با دکمه Move زیر Actions، شما می توانید یک کارت را به لیست یا بوردی دیگر بفرستید. Copy نیز به شما اجازه می دهد تا یک نسخه دیگر از کارت را در جای دیگری قرار دهید.
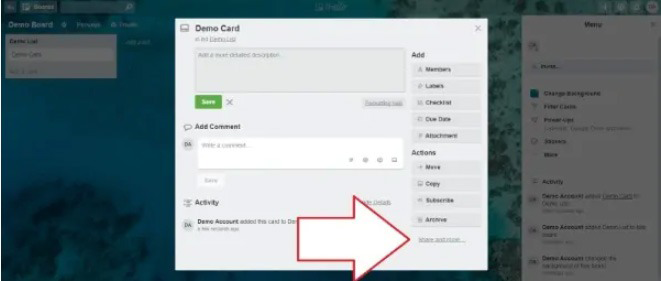
نحوه حذف یا آرشیو کردن یک کارت ترلو
هیچ دکمه ای برای مستقیماً حذف کردن کارت های ترلوی شما وجود ندارد. اما شما می توانید کارت را آرشیو کنید، که کارت را از بورد حذف می کند. اگر بر روی دکمه More در منو کلیک کنید و سپس Archived Items را انتخاب کنید، می توانید کارت را از این بخش حذف کنید. اگر متوجه شوید که به کارت در بورد خود نیاز دارید، به همان مکان قبلی بروید و برای بازیابی آن بر روی Send to Board کلیک کنید.
آپشن های اضافی دیگر برای کارت های ترلو
اگر بر روی Share and More در بخش پایین سمت راست پشت کارت کلیک کنید، چند آپشن اضافی دیگر در اختیار شما قرار می گیرد که شامل اجازه به شما برای پرینت گرفتن کارت، گرفتن یک لینک برای کارت و اضافه کردن کامنت به کارت توسط ایمیل از یک آدرس مشخص می شود.
عملکرد لیست ها در ترلو
برای نگاه کردن به لیست ها از دید بوردها بر روی دکمه “…” در بالا سمت راست کلیک کنید. این بخش چند آپشن دارد که نگاه کردن به آن ها ارزش دارد که شامل آرشیو کردن تمامی کارت های درون این لیست و آرشیو کردن این لیست، که لیست را به طور کلی از روی بورد ترلو حذف می کند، می شود.
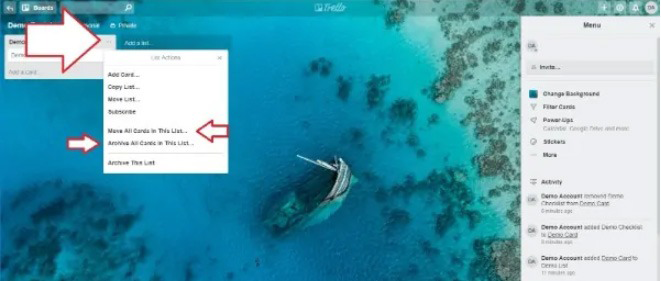
شما همچنین می توانید در این منو بر روی تمامی کارت های موجود در لیست مورد نظر سابسکرایب کنید تا همیشه در مورد آن ها آپدیت باشید. حال که کارت های داخل لیست را داریم شما می توانید آن ها را آزمایش کنید، مثلاً آن ها را به صورت Drag and Drop به هر جایی که در بخش بوردها می خواهید ببرید.
راهنمای کاربردی بورد ترلو
هر بورد ترلو یک منو دارد که به شما ابزارهای سطح بالایی را در مورد اتفاقاتی که در حال رخ دادن است می دهد. شما می توانید این منو را در بالا سمت راست بورد ترلو پیدا کنید.

اضافه کردن کاربران به بورد ترلو
اگر از ترلو برای دنبال کردن جریان کاری استفاده می کنید، شاید بخواهید افراد دیگری را نیز اضافه کنید. کاری که با کلیک کردن بر روی دکمه Invite می توانید انجام دهید و فرقی نمی کند که این فرد یک اکانت ترلو با استفاده از ایمیل یا نام کاربری داشته باشد و یا خود ترلو به فرد مورد نظر ایمیل بزند و از وی درخواست استفاده از این پلتفرم را بکند.
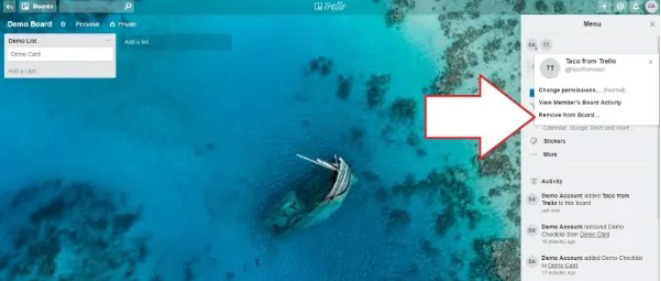
اگر می خواهید گروهی از افراد را اضافه کنید، بر روی Invite people by giving them a special link کلیک کنید و سپس لینک گرفته شده را می توانید به جای جدا جدا اضافه کردن آن ها، برای همگی به اشتراک بگذارید.
حذف کردن کاربران از بورد ترلو
برای حذف کردن اعضا از بورد ترلو، در بالای منو بر روی آواتار آن ها کلیک کنید و سپس Remove from the board را انتخاب کنید.
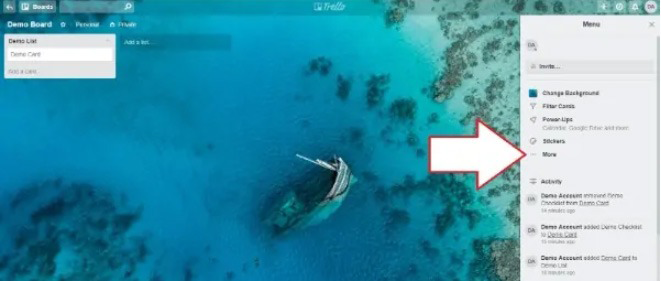
به صورت پیشفرض تمامی اعضا می توانند اعضای دیگر را از به بورد ترلو اضافه کنند و یا آن ها را حذف کنند. همچنین اگر بخواهید یک بورد را ترک کنید، می توانید خودتان را نیز حذف کنید.
مدیریت اختیارات کاربران
برای تغییر توانایی کاربران برای حذف یا اضافه کردن کاربران دیگر، بر روی More و سپس Settings کلیک کرده و سپس Add/Remove Permissions را انتخاب کنید. می توانید این گزینه را به صورت Admin Only قرار دهید. از صفحه More همچنین می توانید تعیین کنید که لیبل ها چطور ظاهر شوند و همچنین آیتم های آرشیو شده خود را نیز می توانید از این بخش پیدا کنید.
پس زمینه و استیکرهای ترلو
Change Background به شما اجازه تغییر پس زمینه را می دهد! در حالی که استیکرها به شما اجازه Drag and Drop کردن عکس ها به کارت ها را می دهند.
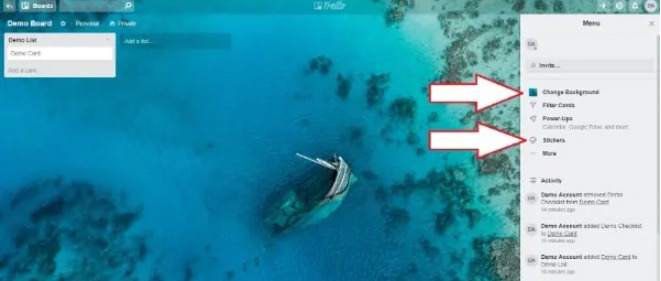
اگر تصمیم به حذف استیکرها بگیرید، نشانگر ماوس خود را روی کارت ببرید و بر روی علامت مداد کلیک کنید، سپس بر روی استیکر کلیک کرده و آن را حذف کنید.
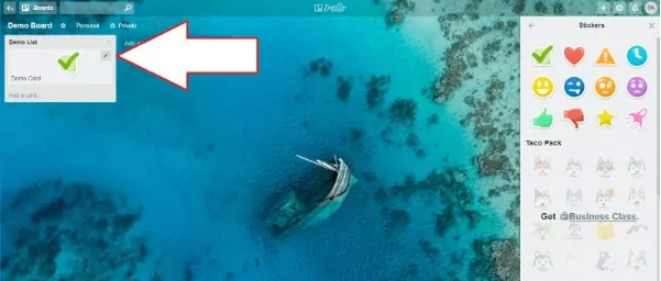
با داشتن نسخه Trello Gold، شما می توانید گیف های مختلفی را به کارت اضافه کنید.
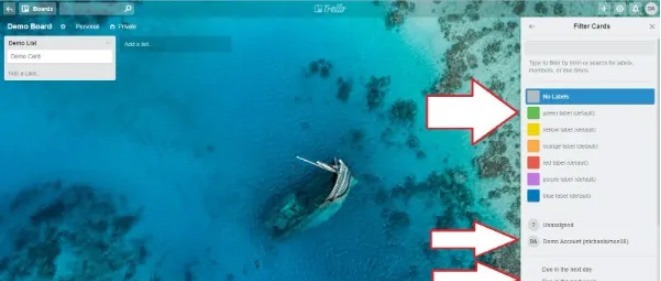
فیلتر کردن بورد ترلو
آپشن منوی بعدی فیلتر کردن کارت هاست که به شما اجازه دیدن بورد تنها برای کارت های دارای لیبل های مشخص یا آن هایی که اعضای بخصوصی دارند را می دهد. این موضوع در زمان هایی که در حال کار کردن بر روی Scrum Board با اعضای مختلف تیم هستید و می خواهید وظایف خودتان را فیلتر کنید به کارتان می آید.
کلیک کردن بر روی دکمه Q بر روی کیببورد به شما اجازه دیدن کارت هایی را می دهد که به شما واگذار شده اند. شما همچنین می توانید بر اساس تاریخ انقضا کارت ها را فیلتر کنید تا وظایفی را که انجام دادنشان ضروری تر است شناسایی کنید. برای این که دقیق تر و مشخص تر کار کنید، می توانید همزمان چند فیلتر مختلف را با هم اعمال کنید.
جستجو کردن در بورد ترلو
نوار جستجو کار پیدا کردن هر چیزی را که در بوردها نیاز دارید را بسیار ساده کرده است.

این بخش همچنین دارای اپراتورهای جستجوی مختلفی هم هست. به عنوان مثال:
- جستجو کردن @me کارت هایی را که به شما واگذار شده اند نشان می دهد.
- جستجو کردن due:week تمام کارت هایی را به شما نشان می دهد که تاریخ انقضایشان هفته آینده است.
- جستجو کردن label:green تمام کارت هایی را که لیبل سبز بر روی خود دارند نشان خواهد داد.
شما همچنین می توانید در یک زمان از چندین اپراتور استفاده کنید، به عنوان مثال جستجو کردن برای کارت های با لیبل سبزی که به شما واگذار شده اند و تاریخ انقضای آن ها هفته آینده است.
تغییر History
در پایین منو بخش Activity قرار دارد، که لیستی از تمامی تغییراتی که بر روی تمامی کارت های موجود بر روی بورد اعمال شده اند را نشان می دهد.
بستن یک بورد ترلو
شما همچنین می توانید به صورت کلی یک بورد ترلو را ببندید، البته لازم است به یاد داشته باشید که این کار بورد را برای دیگران نیز خواهد بست. اگر تصادفاً بورد خود را بسته اید، نگران نباشید، می توانید بورد خود را با کلیک کردن بر روی See Closed Boards و سپس کلیک بر روی Re-Open بازیابی کنید.
معرفی Power-upهای ترلو
Power-Upها به ترلو اجازه ترکیب شدن با دیگر اپلیکیشن ها جهت اضافه کردن قابلیت ها و کارایی های جدید را می دهند. شما می توانید در یک اکانت رایگان از یک Power-Up استفاده کنید. اگر می خواهید از تعداد بیشتری استفاده کنید باید طرح Business Class را خریداری کنید. در این مقدمه به صورت خلاصه نگاهی به چند تا از Power-Upهای خوب ترلو خواهیم داشت. شما می توانید آن ها را در تب Power-Ups در بالا سمت راست بورد مشاهده کنید.
Trello Calendar
این یکی از کاربردی ترین Power Upهای ترلو است. این قابلیت به شما اجازه دسترسی به کارت ها از دید تقویمی می دهد که بر اساس تاریخ انقضایشان سازمان یافته اند.
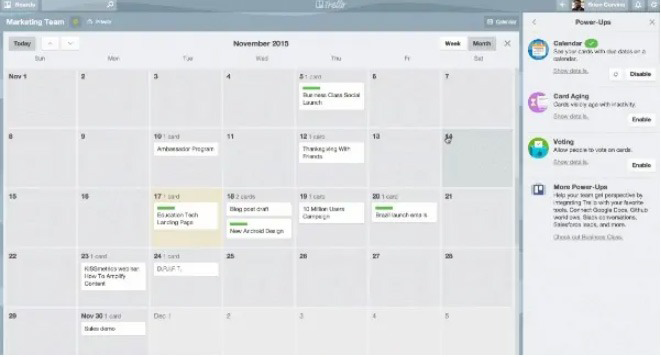
این کار زمان بندی وظایف به صورت تصویری به همراه نمایش بصری از اتفاقاتی که در آینده انتظار ما را می کشند را به ما نشان می دهد.
Custom Field Power Up
این Power Up به شما توانایی اضافه کردن فیلدهای جدید و قابل ویرایش را به پشت و جلوی کارت ها می دهد. اگرچه شاید در ابتدا خیلی موضوع هیجان انگیزی به نظر نرسد، اما با استفاده از این قابلیت می توانید:
- کارت ها را زمان کامل شدن علامت گذاری کنید
- تاریخ شروع و پایان به کارت اضافه کنید
- لیست های پایین رونده اضافه کنید
- اطلاعات تماس را در فیلدهای کارت اضافه کنید
- بسیاری موارد دیگر
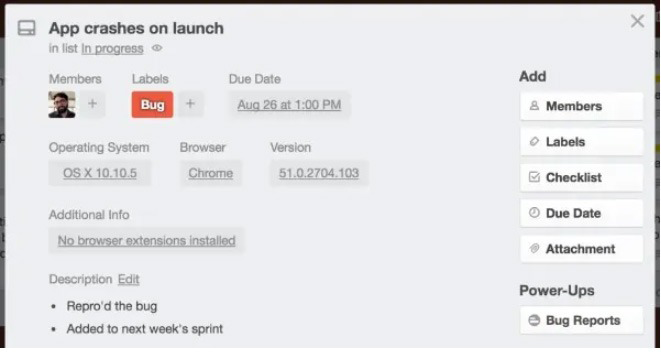
اگر اکانت Business Class یا Enterprise داشته باشید، می توانید اطلاعات گرفته شده از فیلدهای دلخواه را زمان اکسپورت کردن CSVهای بوردها شامل کنید و از این طریق دید کاملی بر تمامی اتفاقاتی که در حال رخ دادن است داشته باشید.
یکپارچه سازی با Jira
در بسیاری از دپارتمان های مختلف، از Jira و Trello به صورت همزمان استفاده می شود. بنابراین این Power Up که این دو را به همدیگر متصل می کند می تواند بسیار قدرتمند باشد.
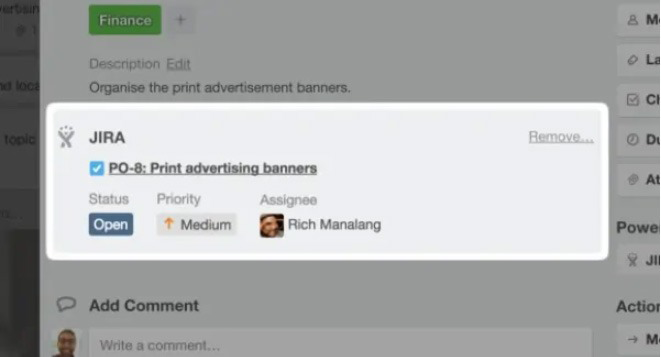
این قابلیت به شما اجازه ساختن مشکلات در جیرا از ترلو و چسباندن مشکلات جیرا به کارت ها را می دهد. اگر لازم است که وظایف و کوئری های مختلفی را به تیم مهندسی خود از طریق جیرا ارسال کنید،این قابلیت این کار را برای شما ساده می کند. دیگر Power Upهای قابل توجه در ترلو می توانند موارد اشاره شده در لیست پایین باشند.
- یکپارچه سازی با گوگل درایو، دراپ باکس و OneDrive برای چسباندن فایل ها به کارت ها
- Card Aging Power Up، که باعث می شود کارت ها در صورت آپدیت نشدن محو شوند
- یکپارچه سازی های دیگر با Slack، Salesforce، Evernote و GitHub به همراه اپلیکیشن های دیگر
ترفندها و نکات پیشرفته استفاده از ترلو
- برای ساخت چندین کارت با هم، عناوین را به عنوان سلول های مختلف در یک Spreadsheet بنویسید و سپس آن ها را در یک عنوان کارت Paste کنید. هر آیتم جدا شده توسط خط به یک کارت جدید تبدیل می شود.
- یک نکته مفید برای دانستن این است که می توانید از طریق ایمیل یک کارت ایجاد کنید. برای این کار، به منوی سمت راست بروید و More را انتخاب کنید، سپس بر روی Email to Board Settings کلیک کنید. حالا می توانید با ارسال پیام به این آدرس کارت ایجاد کنید.
- آیا می خواهید یک لیست میان دو لیست قبلی ایجاد کنید؟ تنها کافی است در آنجا دابل کلیک کنید.
- برای چک لیست کردن مکرر، شما می توانید چند آیتم چک لیست را به صورت همزمان روی یک کارت ایجاد کنید و این کار تنها با کپی کردن یک لیست جدا شده توسط خطوط در فیلد مورد نظر انجام می شود.
- برای چسباندن یک لینک فضای وب به یک کارت، لینک را در فیلد چسباندنی ها قرار دهید. یا می توانید از صفحه بورد یک لینک را به درون کارت مورد نظر Drag and Drop کنید.
- ویدیوهای یوتوب نیز می توانند بر روی یک کارت با قرار دادن لینک آن ها در بخش کامنت ها قرار گیرند.
Shortcutهای کیبورد
- فشردن دکمه Q بر روی کیبورد به شما اجازه دیدن کارت هایی که به شما واگذار شده اند را می دهد.
- ما قبلاً اشاره کردیم که شما می توانید خودتان را به یک کارت از بخش بوردها اضافه کنید و این کار تنها با قرار دادن نشانگر ماوس روی نقطه مورد نظر و فشردن دکمه Space امکان پذیر است. اگر می خواهید اعضای دیگری را نیز اضافه کنید، کافی است M را بزنید.
- زمانی که نشانگر ماوس را بر روی یک کارت می برید، فشردن L بخش لیبل ها را بالا می آورد تا بتوانید از بخش بوردها برای کارت ها لیبل بگذارید.
- بردن نشانگر ماوس روی کارت ها و فشردن E شما را به بخش ویرایش سریع می برد.
- بردن نشانگر ماوس روی کارت ها و فشردن D تاریخ انقضای کارت را به شما نشان می دهد.
- شما همچنین می توانید از جهت های روی کیبورد برای حرکت کردن در بخش بورد استفاده کنید؛ همچنین از > و < برای حرکت دادن کارت ها میان لیست های مختلف، از Enter برای باز کردن کارت و / برای شروع جستجو استفاده می شود.
- همچنین شما می توانید کارت ها را مانند کامپیوتر خود کپی، کات و پیست با استفاده از کلیدهای ترکیبی Ctrl+C، Ctrl+x و Ctrl+V انجام دهید.
جمع بندی
سازنده ترلو یعنی Michael Pryor محصول خود را بوردهای پروژه با یادداشت های بسیار ارتقا یافته نامیده است و حال همه می دانیم دلیل این نام گذاری چیست. ترلو بسیار رابط کاربری ساده و اولیه ای دارد و در عین حال عملکرد بسیار قدرتمندی دارد. این موضوع باعث می شود تا ترلو هم برای افراد و هم تیم هایی که از جریان کاری مستقیمی استفاده می کنند بسیار مفید باشد.
فرقی نمی کند که می خواهید از ترلو برای راه اندازی ردیابی وظایف بیزینسی استفاده کنید یا یادداشت های آرشیو شده را مقایسه کنید، ترلو این کارها را برایتان سریع و آسان خواهد کرد. این پلتفرم دارای انعطافی به اندازه جیرا نیست، اما رابط کاربری بسیار بهتر و مستقیم تری را زمان شروع کار دارد. استفاده از نکات و ترفندهای گفته شده در موارد بالا می توانند شروع شما را بسیار بهتر کنند. همچنین نسخه پایه ترلو نیز رایگان است و شما هیچ چیزی برای از دست دادن هنگام امتحان کردن این پلتفرم فوق العاده نخواهید داشت.