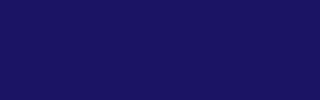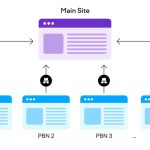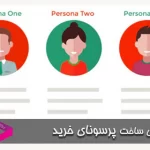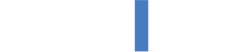در این مقاله ۲ روش برای نصب وردپرس روی هاست سی پنل را بیان خواهیم کرد.
وردپرس یکی از محبوب ترین سیستم های مدیریت محتوا (CMS) است که توسط میلیون ها وبلاگ نویس استفاده میشود. براساس آمار ویکی پدیا، بیش از ۳۰ درصد از ۱۰ میلیون وب سایت برتر بر روی وردپرس اجرا میشوند. در ادامه با نحوه نصب وردپرس با استفاده از cPanel به دو روش خودکار و دستی میپردازیم.
وردپرس یک CMS محبوب: وردپرس که برای اولین بار در ماه می ۲۰۰۳ منتشر شد، دارای ویژگی های عالی و پشتیبانی گسترده ای برای توسعه دهندگان است و میتوانید برای اجرای هر نوع وب سایت از جمله وبلاگ های شخصی، پورتال ها و فروشگاه های آنلاین از تم های جذاب وردپرس استفاده کنید. وردپرس آخرین نسخه های نرم افزاری خود را در www.wordpress.org منتشر و نگه داری میکند و میتوانید نرم افزار را به صورت دستی بارگیری و تنظیم کنید یا از یک اسکریپت نصب خودکار مانند softaculous استفاده کنید.
در ادامه با دو روش دستی و خودکار آشنا میشویم. ابتدا به نحوه نصب وردپرس با استفاده از اسکریپت softaculous میپردازیم و سپس روش دستی را آموزش میدهیم.
آموزش نصب وردپرس روی سی پنل (Cpanel)
روش اول – نصب خودکار (softaculous)
در این روش که با استفاده از softaculous آموزش داده شده است، نیازی به ایجاد بانک اطلاعاتی، تنظیمات دستی و بسیاری مراحل دیگر نیست و softaculous همه کارها با استفاده از نصب کننده خودکار خود انجام میدهد. البته پیش از نصب لازم است پیش نیازها و حداقل هایی فراهم شود. همچنین در طول نصب نیز لازم است برخی تنظیمات را برای softaculous تفهیم کنید. ابتدا به بررسی پیش نیازها میپردازیم.
پیش نیازها
پیش از آن که به بحث اصلی بپردازیم، پیش نیازهایی وجود دارند که لازم است آن ها را رعایت کنید. این پیش نیاز ها عبارتند از:
- یک نام دامنه برای مثال www.example.com. واضح است که بدون نام دامنه اصلا نصب وردپرس معنایی ندارد.
- یک سرویس هاست که از Cpanel، PHP و MySQL پشتیبانی میکند. سرویس های معروف بسیاری وجود دارند که با توجه به کارکرد ها و میزان هزینه ای که میخواهید بپردازید، یکی را باید انتخاب کنید. برای انتخاب سرویس هاست نکات بسیاری وجود دارد که در این مقاله نمیتوان به آن ها پرداخت.
- نام کاربری و رمز عبور Cpanel
پس از این که پیش نیازها رعایت شد، گام های زیر را برای نصب وردپرس از طریق Cpanel دنبال کنید:
- گام ۱- به حساب خود Cpanel وارد شوید
می توانید با وارد کردن آدرس www.example.com/cpanel در مرورگر خود (با این فرض که ” example.com” نام دامنه اصلی مرتبط با حساب هاست شماست) وارد حساب cPanel خود شوید. سپس همانطور که در شکل زیر مشاهده میکنید، نام کاربری و رمز عبوری را که از ارائه دهنده سرویس هاست دریافت کرده اید وارد کنید.
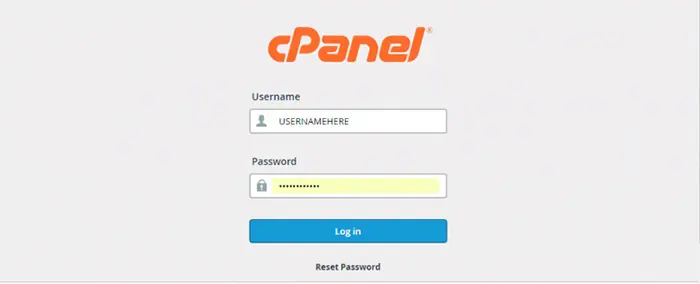
- گام۲ – نصب کننده Softaculous را پیدا کنید
در صفحه بعدی، داشبورد Cpanel را مشاهده خواهید کرد. جایی(tex box) که متن زیر در آن نوشته شده را بیابید: “Find functions quickly by typing here: “
نام “Softaculous” را در آنجا وارد کنید. در زیر نصب کننده اسکریپت به همراه تمام برنامه هایی که پشتیبانی میکند نمایش داده میشود. بر روی “WordPress” کلیک کرده و مطابق شکل زیر عمل کنید:
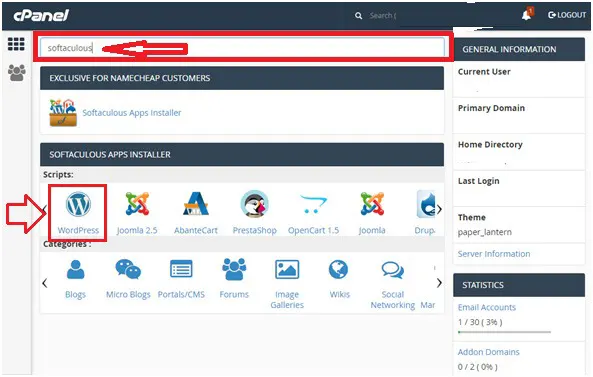
گام ۳- یک پروتکل و یک نام دامنه انتخاب کنید.
در صفحه بعدی ، شرح مختصری از نسخه وردپرسی که میخواهید در وب سایت خود نصب کنید، مشاهده خواهید کرد. روی دکمه ” Install” کلیک کنید و سپس همانطور که در شکل زیر نشان داده شده، به صفحه ” Software Setup” یا نصب صفحه نصب نرم افزار منتقل میشوید:
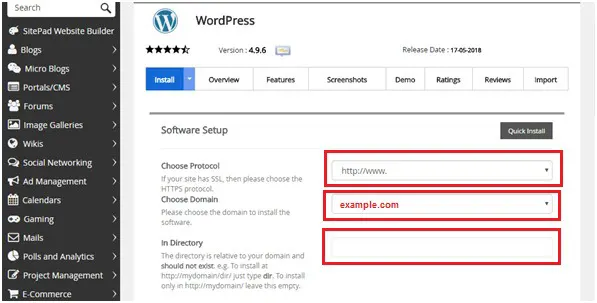
پروتکل مورد نظر خود را انتخاب کنید. پروتکل توصیه شده ” . http://www” یا “.https://www” است. تنها درصورتی که گواهی SSL برای دامنه خود دارید از https استفاده کنید. سپس دامنه خود را انتخاب کنید. قسمت “In Directory” را خالی بگذارید مگر اینکه بخواهید وردپرس را در یک زیر فولدر نصب کنید.
- گام ۴- جزئیات تنظیمات سایت وردپرس را تکمیل کنید
در مرحله بعد، تنظیمات وب سایت خود را مطابق شکل زیر مشاهده خواهید کرد:
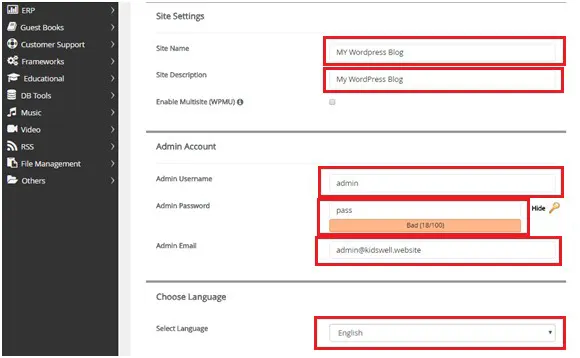
نام وب سایت خود و شرح مختصری از آن را وارد کنید. سپس نام کاربری ادمین، رمزعبور و ایمیل را انتخاب کنید. برای ورود به پنل مدیریت به این جزئیات نیاز خواهید داشت، بنابراین فراموش نکنید که یک رمز عبور قوی انتخاب کنید. در ادامه، زبان مورد نظر خود را انتخاب کرده و وارد مرحله بعدی شوید.
- گام ۵- پلاگین ها و یک تم انتخاب کنید
در صفحه بعدی گزینه ای را وجود دارد که میتوانید چند پلاگین نصب کنید اما الزامی به این کار نیست و اختیاری است. پس از نصب نیز میتوانید برای نصب این پلاگین ها اقدام کنید. پس از پلاگین یک تم برای وب سایت خود انتخاب کنید. لازم است بدانید که باید آدرس ایمیل خود را یک بار دیگر در کادری با نوشته روبرو وارد کنید: “Email installation details to”
در آخرین مرحله بر روی “Install” کلیک کنید تا نصب آغاز شود.
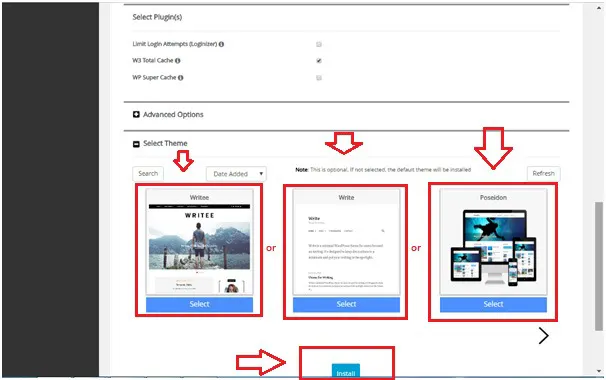
نصب کننده Softaculous داده های ارسال شده را بررسی کرده و نصب وردپرس را بر روی وب سایت شما انجام میدهد.
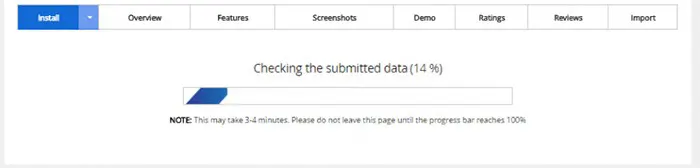
سپس به صفحه ای که خبر از نصب موفقیت آمیز وردپرس میدهد منتقل میشوید و اطلاعات مربوط به نصب را به آدرسی که قبلا وارد کرده اید ایمیل میکند. اکنون وردپرس با موفقیت بر روی http://www.example.com نصب شده است و برای دسترسی به قسمت مدیریت سایت از لینک http://www.example.com/wp-admin/ استفاده کنید.
نکته: توجه داشته باشید که Softaculous يك نرم افزار است که کار آن نصب خودکار نرم افزار(در اینجا وردپرس) است و براي تک تک بسته هاي نرم افزاري پشتیبانی ندارد. برای پشتیبانی و اطلاعات بیشتر از وب سایت Softaculous استفاده کنید.
- گام ۶- آزمایش وردپرس
وارد قسمت مدیریت یا ادمین وب سایت خود شوید. برای مثال لینک http://www.example.com/wp-admin/ را تایپ کنید تا قسمت مذکور پیدا کنید. اکنون نصب شما کامل شده است و مطابق شکل زیر مستقیماً به داشبورد وردپرس منتقل میشوید:
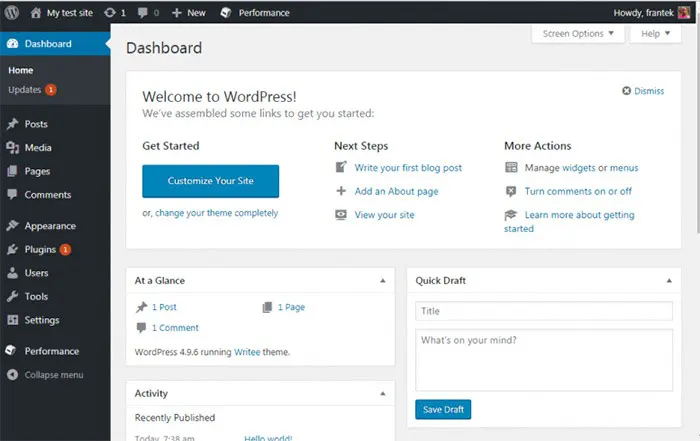
روش دوم – نصب دستی وردپرس (Manually)
استفاده از نصب کننده ها و اسکریپت های خودکار در بسیاری از موارد به دلیل آسان بودن طرفداران بسیاری دارد. همچنین کارکردهای آن ها در بسیاری از موارد عالی است اما گاهی استفاده از این نصب کننده ها، خوشایند بسیاری از افراد نیست. ممکن است پلاگین ها و تم هایی نصب شود که اصلا مدنظر کاربر نیستند و یا ممکن است گاهی دسترسی به آن ها ممکن نباشد بنابراین لازم است به روش دستی نصب وردپرس از طریق cPanel نیز پرداخته شود. برای این منظور گام های زیر را دنبال کنید.
پیش نیازها
مطابق آنچه که در روش خودکار گفته شد، در این روش نیز پیش نیازهایی وجود دارند که پیش از شروع نصب باید رعایت شوند.
- لازم است که از یک هاست که از cPanel پشتیبانی میکند استفاده کنید.
- یک Addon Domain(دامنه Add-on) یا Subdirectory(زیر دایرکتوری) ایجاد کرده اید.
- گام ۱- جدیدترین نسخه وردپرس را از WordPress.org در محلی به انتخاب خود دانلود کنید
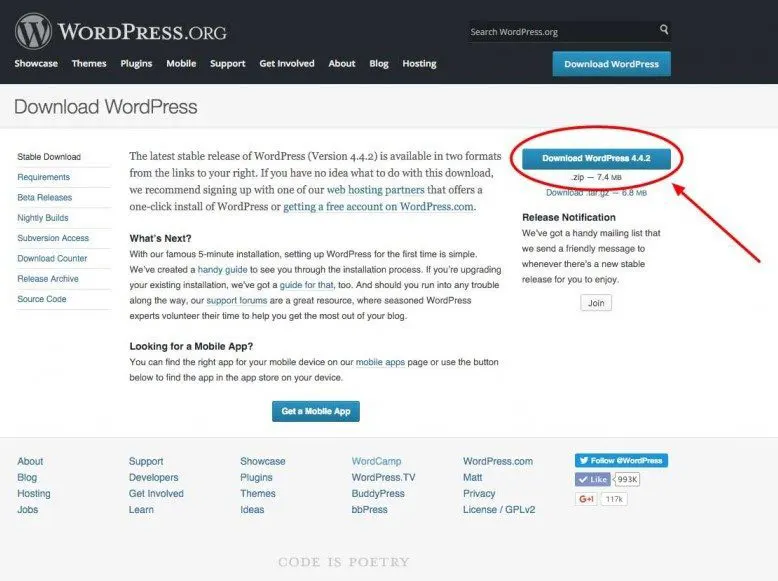
- گام ۲- فایل زیپ (Zip) وردپرس را در دایرکتوری (directory) نصب مورد نظر خود آپلود کنید.
در File Manager یا مدیریت فایل، دایرکتوری مورد را پیدا کنید. از نوار ابزار بالای Panel، ” Upload” را انتخاب کرده و فایلی که از WordPress.org دانلود کرده را بیابید و این فایل را آپلود کنید. پس از آپلود شدن فایل زیپ، با کلیک بر روی لینک روبرو به دایکتوری بازگردید: ← Go Back to “/home/yourserverhere/public_html/yoursitehere
در داخل دایرکتوری ریشه یا اصلی(directory root) اکنون فایل آپلود شده را مشاهده خواهید کرد. بر روی این فایل کلیک کنید تا انتخاب شود و سپس با استفاده از ابزارهای موجود در بالا(نوار ابزار cPanel)، بر روی ” extract” کلیک کنید. سپس بر روی ” reload” در نوار ابزار cPanel(در بالا) کلیک کنید و اکنون میتوانید فولدر extract شده وردپرس را مشاهده کنید. میتوانید فایل zip وردپرس را پاک کنید تا همه چیز تمیز شود. البته الزامی به این کار نیست.
- گام ۳- فایل ها را از فولدر وردپرس به دایرکتوری روت یا directory root منتقل کنید.
بر روی فولدر “wordpress” که اخیراً extract شده است کلیک کنید و میتوانید تمام فایل های وردپرس را مشاهده کنید. از نوار ابزار cPanel، روی قسمت ” Select All” کلیک کنید و با این کار تمامی فایل های وردپرس انتخاب میشوند. در همان نوار ابزار cPanel ” Move File” را انتخاب کنید و یک مودال (modal) به همراه یک لینک دایرکتوری ظاهر میشود.
/ public_html / yourdirectoryname / wordpress
بخش “/ wordpress” را از انتهای مسیر حذف کنید و بر روی Move File کلیک کنید. اکنون همه فایل ها به دایرکتوری اصلی (directory root) منتقل میشوند و برای دیدن آن ها میتوانید بر روی ” directory root” که در نوار ابزار بالا قرار دارد کلیک کنید.
- گام ۴- یک دیتابیس و یک کاربر برای دیتابیس ایجاد کنید
مراحل اولیه به پایان رسیده است و اکنون زمان آن است که یک دیتابیس یا بانک اطلاعاتی ایجاد کنید. این کار وب سایت شما را قدرتمندتر میکند. به داشبورد اصلی cPanel خود بروید و آیکن ” MySQL Database Wizard” را پیدا کرده و بر روی آن کلیک کنید.
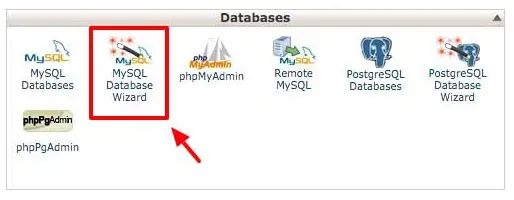
پس از ورود، از شما خواسته میشود یک دیتابیس جدید ایجاد کنید. پیشوند دیتابیس و یک قسمت خالی برای ثبت نام دیتابیس ظاهر میشود: ” yourserver_blankarea”
در قسمت خالی نام دیتابیس خود را وارد کرده و آن را برای مرحله آینده بخاطر بسپارید و یا یادداشت کنید. نام دیتابیس باید حداقل ۳ کاراکتر و تنها کاراکترهای الفبایی باشد. پس از پر کردن نام بر روی ” next step” کلیک کنید.
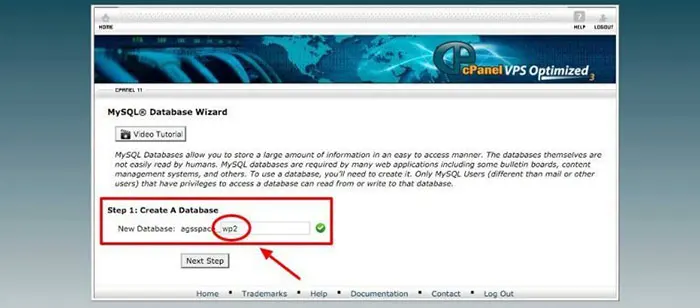
اکنون باید برای دیتابیس یک کاربر تعریف کنید. پیشوند دیتابیس شما به همراه زیرنویس و قسمت خالی مربوط به نام دوباره ظاهر میشود. نام کاربری دیتابیس نمیتواند بیش از هفت کاراکتر الفبایی باشد. این نام را هم مثل نام دیتابیس، برای استفاده های بعدی نزد خود نگه دارید. اکنون یا رمز عبور مورد نظر خود را به صورت دستی وارد کنید یا از ” Password Generator” ارائه شده استفاده کنید تا به صورت خودکار برای شما رمز عبوری امن ایجاد شود. توصیه میشود از رمزی قوی استفاده کنید.
برای ادامه بر روی Create User کلیک کنید.

اکنون که کاربر دیتابیس را ایجاد کرده اید، به صفحه ای منتقل میشوید که باید امتیازها یا دسترسی های کاربر را تعریف کنید. گاهی ممکن است بیش از دو کاربر با سطح دسترسی های متفاوت ایجاد کنید اما در اینجا فرض بر همان یک کاربر است که همه امتیازها یا به عبارتی دسترسی ها را در اختیار دارد. بر روی قسمت بالای صفحه که در آن نوشته شده ” All Privileges” کلیک کنید تا همه انتخاب شوند و سپس روی ” Next Step ” کلیک کنید. اکنون پایگاه داده شما راه اندازی شده است و میتوانید به مرحله بعدی بروید که باید اطلاعات دیتابیس را وارد فایل wp-config.php کرد.
- گام ۵- فایل wp-config.php را با اطلاعات پایگاه داده خود شکل دهید.
اکنون زمان آن رسیده است که با استفاده از اطلاعات پایگاه داده خود، به دایرکتوری مناسب در مدیریت فایل بروید. در دایرکتوری ریشه وب سایت خود، فایلی با نام “wp-config-sample.php” را پیدا کنید. بر روی این فایل کلیک کرده و سپس از نوار ابزار بالا ” Code Editor” را انتخاب کنید و بر روی ” Edit” کلیک کنید و فایل با فرمت php را باز کنید(.php).
اکنون که فایل wp-config-sample.php در قسمت Code Editor یا ویرایشگر کد باز است، باید اطلاعات پایگاه داده خود را اضافه کنید. خطی که در آن نوشته شده “; define(‘DB_NAME‘, ‘database_name_here‘);” را پیدا کرده و نام پایگاه داده خود را اضافه کنید. خطی که عبارت “;define(‘DB_USER‘, ‘username_here‘)” در آن نوشته شده را پیدا کرده و نام کاربری پایگاه داده خود را اضافه کنید. خطی که عبارت “; define(‘DB_PASSWORD‘, ‘password_here‘)” در آن نوشته شده را پیدا کرده و رمز عبور پایگاه داده خود را اضافه کنید.
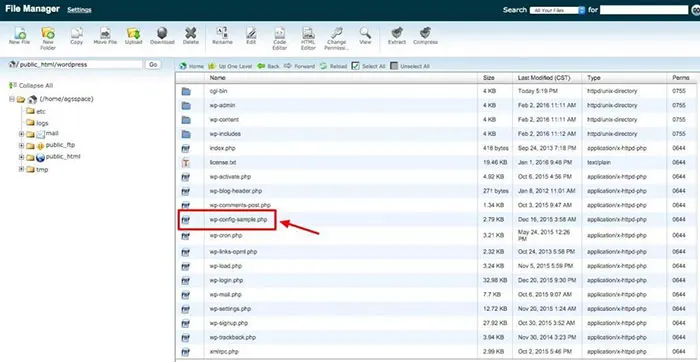
گام ۶- Unique Key ها و Salt های پیش فرض را جایگزین کنید.
فایل wp-config-sample.php هنوز در ویرایشگر کد باز است و باید به بخشی که عبارت روبرو در آن نوشته شده است بروید: “*Authentication Unique Keys and Salts”
کدهای زیر را در نظر بگیرید. این کدها با نام WordPress Unique Phrase and Salt Key generator شناخته میشوند که به معنی کدهایی هستند که Salt Key و Unique Phrase یا عبارات منحصر به فرد در وردپرس ایجاد میکنند.
کدهای ایجاد شده توسط API وردپرس را کپی کرده و جایگزین پیش فرض های موجود در فایل wp-config-sample.php کنید. سپس بر روی Save کلیک کرده و ویرایشگر کد را بسته و به دایرکتوری ریشه برگردید.
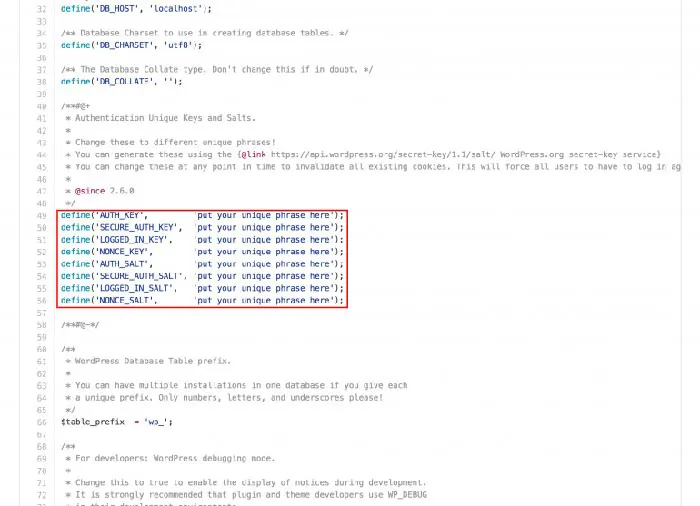
- گام ۷- نام فایل wp-config-sample.php را به wp-config.php تغییر دهید
اکنون که به دایرکتوری ریشه رفته اید، بر روی فایل wp-config-sample.php کلیک کرده و بر روی آیکن Rename کلیک کنید تا بتوانید نام فایل را تغییر دهید. مانطور که گفته شده نام فایل را به wp-config.php تغییر دهید. سپس بر روی Rename File کلیک کنید.
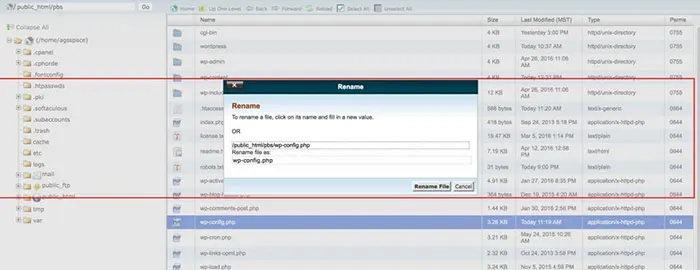
- گام ۸- اسکریپت نصب وردپرس را اجرا کنید
کار شما با cPanel به پایان رسیده است. با استفاده از این لینک https://example.com/wp-admin/install.php برای نصب وردپرس اقدام کنید. همانطور که میدانید این لینک فرضی و برای مثال است. پس از مراجعه به لینک مذکور برای نصب اسکریپت، به صفحه ای با لینک زیر منتقل میشوید “https://example.com/wp-admin/install.php”
قسمت ” example.com ” را با آدرس وب سایتی که قصد ایجاد آن را دارید جایگزین کنید. بر روی Enter در کیبورد خود کلیک کنید تا نصب آغاز شود. پس از ورود به صفحه بعدی، زبان موردنظر را برای نصب وردپرس انتخاب کنید و روی ” continue” کلیک کنید.
در ادامه به صفحه ای منتقل میشوید که از شما خواسته میشود تمام اطلاعات مربوط به وب سایت خود مانند عنوان سایت، نام کاربری، رمز عبور و آدرس ایمیل خود را وارد کنید. اگر وب سایت خود را تازه ایجاد کرده اید، بهتر است بر روی قسمت زیر کلیک کنید. با این کار موتورهای جست و جو قادر به یافتن شما نخواهند بود و تا زمانی که محتوا و دیگر جزئیات وب سایت خود را آماده نکرده اید، وب سایت شما نمایش داده نخواهد شد: ” Discourage search engines from indexing this site “
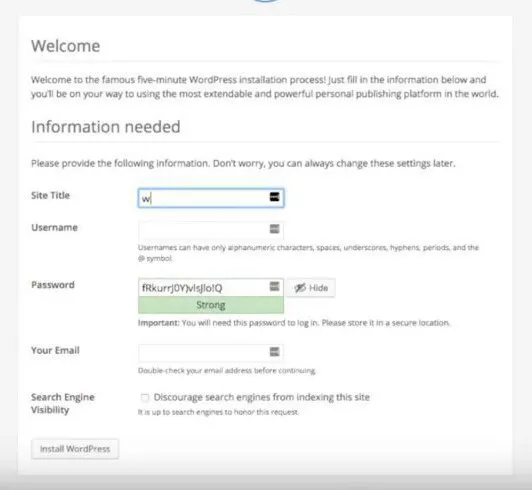
پس از این که همه اطلاعات را وارد کردید بر روی Install WordPress کلیک کنید. اکنون از شما خواسته میشود با نام کاربری و رمز عبوری که پیش تر ایجاد کرده اید، وارد وب سایت شده و کار خود را آغاز کنید.
جمع بندی
همه چیزی که برای نصب وردپرس از طریق cPanel همین است! اگر از روش خودکار استفاده میکنید مراحل نصب ساده و به نوعی کاربر دوست است و همانطور که مشاهده کردید این رویه کاملاً ساده و خودکار است. نیازی به دانلود سورس کد(source code) یا ایجاد بانک اطلاعاتی به صورت دستی نیست. Softaculous همه این کار ها را برای شما به صورت خودکار انجام میدهد. در ادامه میتوانید وب سایت خود را کمی بیشتر شخصی سازی کرده و یا حتی شروع به نوشتن وبلاگ کنید.